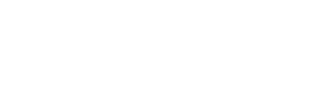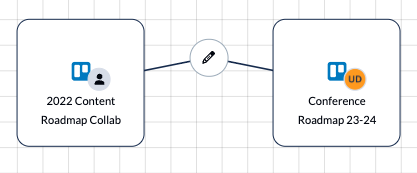Unito automatically syncs data between work items in different tools. First you'll need to set up a flow, which represents the connection between your tools.
In this article:
- Add your tool accounts
- Pick a flow direction
- Set your rules
- Map your fields
- Review and launch your flow
- Frequently Asked Questions
Unito automatically syncs data between your apps and tools, and you control the direction of that sync when you build a flow.
Unlike many other integration solutions out there, this is a no-code process, meaning you don't have to write any code to accomplish this. For those of you who prefer more control or advanced configurations however, there are advanced manual options.
What are items in sync? These are tasks, tickets, issues, records, rows, contacts, events, etc. in your projects, spreadsheets, tables, repositories, lists and so on.
Connect your app or tool accounts
Start by signing in to app.unito.io and adding your tools, accounts, and the specific projects, spreadsheets, tables, etc. (sometimes referred to as "blocks of work") you want to sync within a flow.
From the Unito dashboard, click +Create flow, then Start here.
On the next screen, +Add a tool to this flow and choose your tool from the dropdown menu.
If you haven't added your tool to Unito before, you'll have to go through a quick authorization process. It takes just a minute and a few clicks.
Pick the tool account you want to sync
Then, choose the projects, spreadsheets, tables, databases, etc. that contain your work items (e.g., tasks, tickets, spreadsheet rows, etc.).
Here's an example of a completed set of connected tools:
Watch us connect a pair of tools to Unito
Why does this step look different for my flow?
For some integrations, there are additional specifics involved when picking your block of work. With Google Ads, for example, you'd need to pick the Account, Resources, and Reports you want to sync data from. Then you'll have to specify the Dimensions, Metrics, and Data Range you want to sync.
Pick a flow direction
Flow direction determines where new work items (tasks, issues, etc.) are automatically created based on your actions. It doesn't affect real-time updates, which can happen continuously regardless of the flow direction you choose baed on your field mappings.
One-way flow direction:
- How it Works: When you manually create a new work item in the designated "source" tool, Unito automatically creates a matching item in the "destination" tool.
- Best For: Scenarios where you want updates to flow freely in both directions, but only need new items created in one tool.
- Example: The 2023 Roadmap Initiatives project is the source and the Shareholder Report sheet is the destination.
Two-way flow direction:
- How it Works: Manually creating a new work item in either tool triggers the automatic creation of a corresponding item in the other tool.
- Best For: Collaborative workflows where you need to create and track new items in both tools seamlessly.
- Example: Records created by your team in ServiceNow automatically generate linked work items in Azure DevOps and vice versa.

How to pick your flow direction:
Think of it like this:
- One-Way: Information flows primarily in one direction, with new items created in the destination tool, while updates still sync bi-directionally.
- Two-Way: Information flows freely, with new items created in both tools based on your actions.
Read more about Flow direction.
Filter what gets synced with rules
Rules tell Unito how to filter specific work items from syncing (or not) based on conditions you choose.
How rules work
Rules follow a simple "if this, then that" logic:
- IF / AND rules (Triggers): These determine which work items will sync. You can set multiple conditions, all of which must be met for the work item to be synced.
- THEN/AND actions: These determine what happens to the synced work items in the destination tool (e.g., setting a specific status, assigning to a particular person).
Default Rule: By default, Unito syncs all new work items created after you launch your flow. You can modify or remove this rule if you need to sync historical data or have different filtering criteria. Simply select the bin icon beside a rule to remove it.
In the above example, Unito will only sync tasks from the 2023 Roadmap Initiatives project to the Shareholder Report spreadsheet if they are:
- open (e.g., not completed, deleted or archived);
- created after the date mentioned;
- include any of the statuses: Closed, Delayed, In Review.
Those tasks will then appear as new spreadsheet rows that Unito will keep updated in real-time based on field mappings.
Here are some of other ways you can try using rules with Unito:
You could set a rule so only work items assigned to a specific person sync with Unito. Rules can also be used to filter work items with or without a certain label or tag.
Alternatively, your rules can be used to:
-
Exclude work items from syncing based on a specific field;
-
Only include or exclude work items in specific lists or sections.
Read more about setting rules in Unito.
Link fields between tools and set sync direction
Next you get to decide what information you want to see in your synced work items.
- Basic or Native Fields: Unito automatically matches similar fields, including: titles, descriptions, due dates, assignees, etc.
- Custom Fields: You can also sync custom fields specific to your tools (e.g., priority levels, tags, labels, picklist, choice, single-select fields etc.).
By default, Unito can automatically match up similar fields or you can manually set your own field mappings. In most cases you can select Auto map my fields to start with a pre-built template.
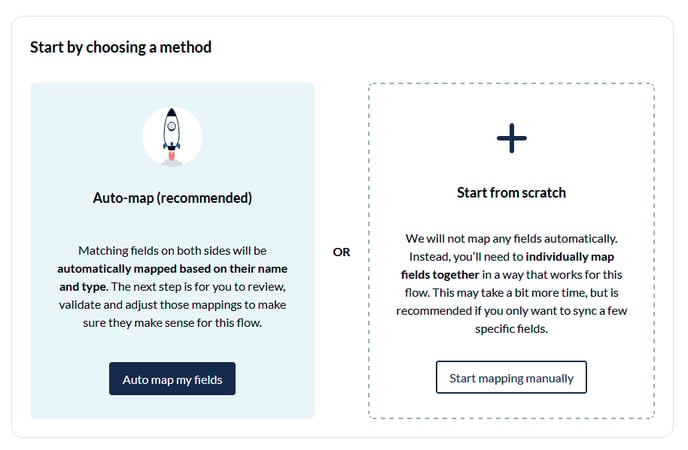
Set Sync Direction: For each field pair, decide whether you want updates to flow:
- Two-way (↔): Changes in either tool will update the other.
- One-way (→): Changes only flow from one tool to the other.
Here's an example of an auto-mapped set of fields.
In this example, any fields with 2-way sync selected (the icon with 2 directional arrows highlighted in the middle) will allow changes in either app to update the same field in the other app. Meanwhile, fields with only one arrow selected indicate one-way updates for those fields.
How to add field mappings
Click + Add mapping to apply additional field mappings.
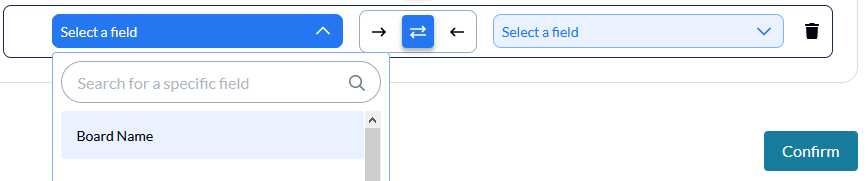
Pick a field in one work item and Unito will automatically narrow the list down to the fields it can actually be mapped to.
TIP: If a field is incompatible with anything in the other tool, try syncing it to the description footer as a workaround!
Read more about field mappings.
Launch your flow
Once you've finished setting up your flow, it's time to launch! When you click Launch you'll see a pop-up similar to this:
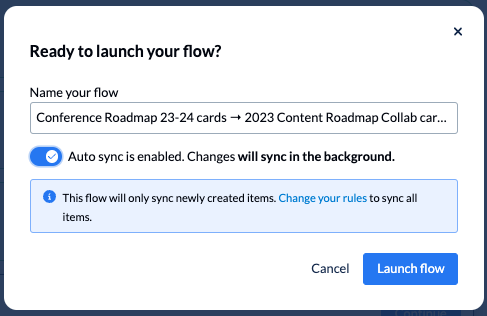 You have the option to toggle Auto Sync on or off. This determines whether or not Unito will automatically create and sync work items, or if you'd rather do so manually.
You have the option to toggle Auto Sync on or off. This determines whether or not Unito will automatically create and sync work items, or if you'd rather do so manually.
FAQ - The Unito Flow Builder
What's a work item? Unito syncs work items. These include tasks, tickets, spreadsheet rows, contacts, calendar events, issues, forms, etc. Here's a full list of supported work items.
What's a block of work? This is the general term we use for anything that contains a work item: projects, spreadsheets, repositories, lists, epics, calendars, etc. Here's how to pick the best block of work for your flow.
What's a Unito flow?
A flow is the connection you set up between your apps or work tools. It represents the rules and conditions you choose and customize in order to sync the data you want.
Here's a breakdown of each step involved.
- You start by connecting tool accounts. This means you have to give Unito permission to access specific projects, spreadsheets, calendars, etc.
- Then, you choose a "flow direction". Here you tell Unito where to automatically create new work items based on your activity.
- Next you set rules. These are the conditions which determine whether or not your data will sync. It's the "if this happens, then that should happen" step of your flow.
- Pick fields to sync. This is where Unito truly shines. You don't just pick tasks or tickets, for example, you get to pick the exact fields (details) of each work item you want synced somewhere else. You can even sync custom fields in most tools.
How do I sync historical data?
Once your flow is launched, new work items you create will start syncing right away. But if you want to sync historical data, you'll have to change your default rules.
Flow safeguard: The default setting in your rules for all new flows includes a condition to only sync work items created after you launch your flow.
This safeguard is designed to protect your historical work items and allow you to test your flow before syncing historical data.
You can sync historical data (items created before launching your flow) by selecting the bin icon beside the creation date condition in your rules:
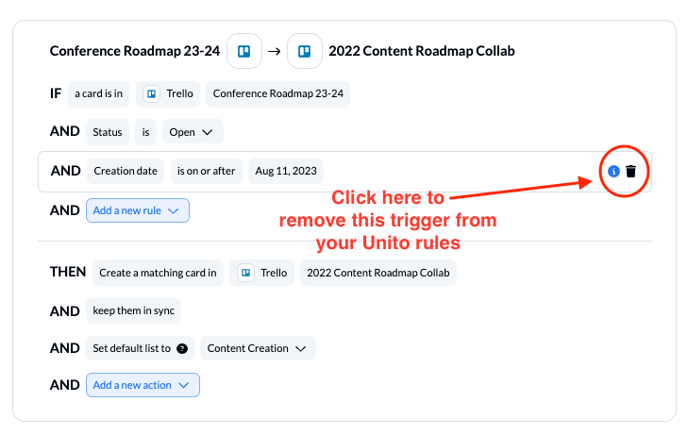
What is the workflow designer?
If you prefer working in a visual space, you can add your flows to Unito's Workflow Designer, which lets you see how your flows interact with each other.
If you run into any issues, just click on the chat bubble in the bottom right and we'll answer any questions you have.
NEW: Browse Unito's resources library for step-by-step guides, videos, templates, tutorials and more!