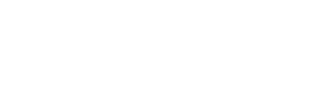There are a few things you can do when editing a flow that you can't do when you're first creating it.
Table of contents:
Creating a flow in Unito
When you create a flow in Unito, you’ll be guided through the process by our quick-start walkthrough.
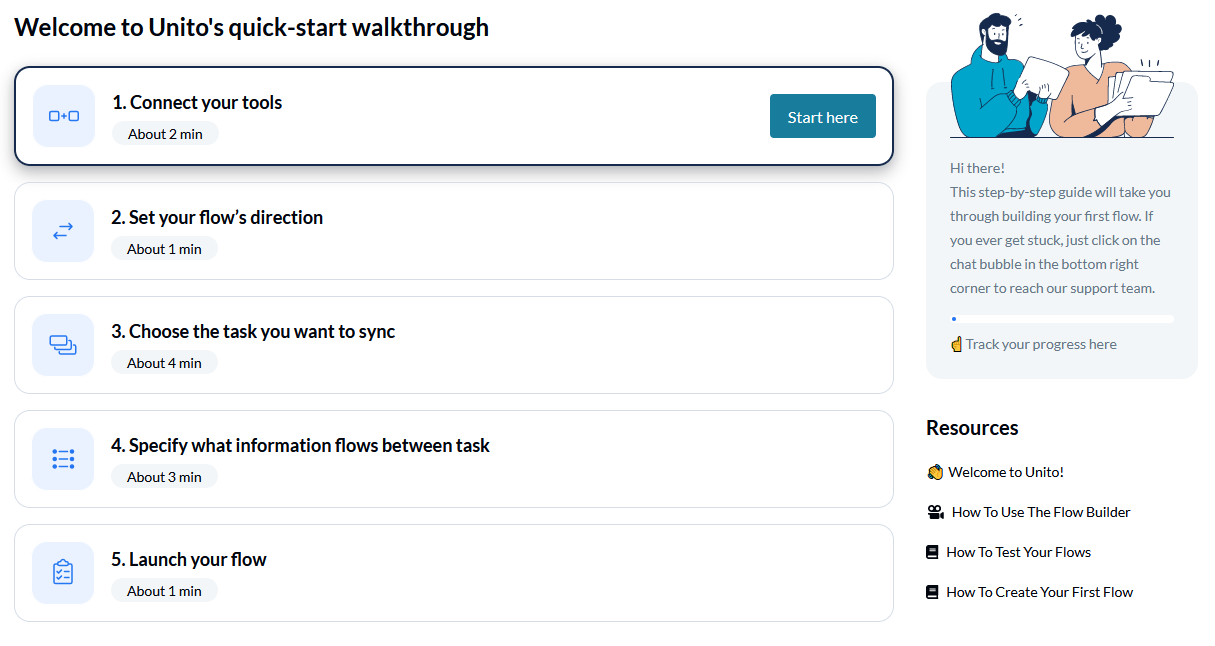
You’ll learn how to connect your tools, choose your blocks of work, set flow direction, and more.
Flow options from the dashboard
After creating your first flow, you’ll find it — and any other flows you created — in your flow list.

Flows that haven't been finished will have their flow status set to Draft. You can click on Edit draft to resume the flow creation process and launch your flow.
But once your flow is launched, you’ll find that button replaced with Sync now. This lets you manually trigger a check for new and updated work items, during which Unito will sync any new changes.
Next to that button, you’ll find three little dots. Click on these to find options only available once you’ve launched your flow.
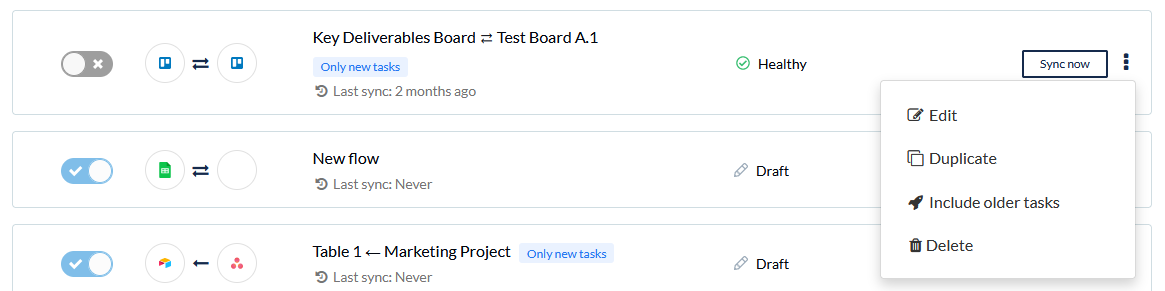
-
Edit: Make changes to any aspect of your flow, including flow direction, rules, and field mappings. You’ll also be able to access advanced options this way.
-
Duplicate: Want to create a new flow but don’t want to start from scratch? You can duplicate an existing flow to create a new one with the same initial rules and field mappings. Learn more about flow duplication.
-
Creation date filter: By default, a Unito flow will only sync work items created after the flow is launched. This is to ensure that you can test out your new flow without affecting any historical data.

Editing a flow in Unito
When you choose to Edit your flow, here’s what you’ll see:

Click on the pencil next to the setting you want to change, including your flow direction, rules, and field mappings.
Recent activity and advanced options
Most recent activity
Under the Most recent activity header, you’ll find the newest changes in your blocks of work that Unito synced over.
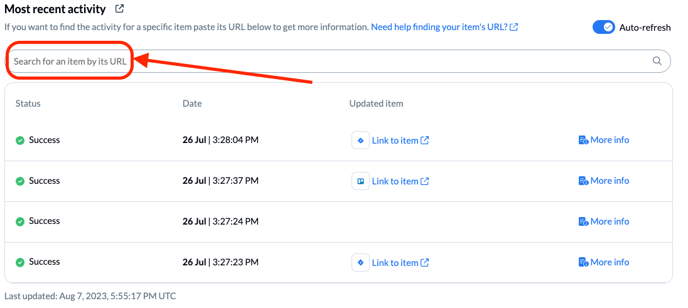
Advanced options
Here’s what you’ll find under Advanced options:
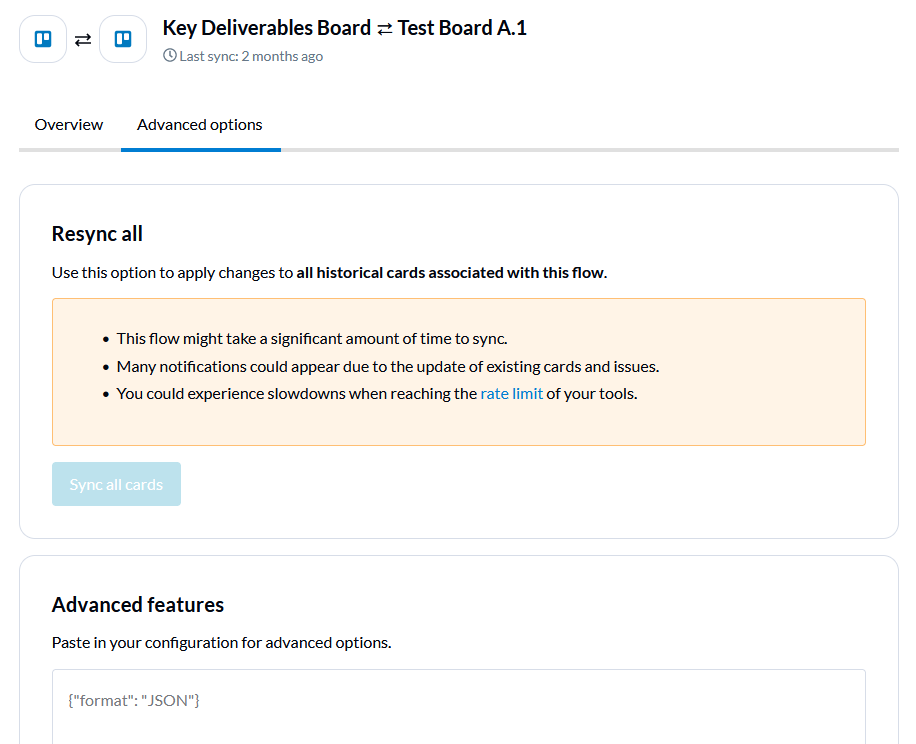
-
Resync all: Want to sync absolutely all open work items covered by this flow? Do it here. Note that it may take a significant amount of time for your flow to do this.
-
Advanced features: Here, you can use custom configurations for niche situations. Usually, these will be provided by our support team. Feel free to reach out with any questions.