Here's how to connect Slack to Unito: connect accounts, build a flow, and automate your messages with 2-way sync.
What this article covers:
- Connect your Slack and Unito accounts
- Create a Unito flow for Slack
- Connect tool accounts to Unito
- Choose a flow direction
- Set rules for your flow
- Map fields between Slack and your other tool
- Review and save your flow
Connect your Slack and Unito accounts
- From Slack, click +Add apps, search for Unito and add it to your list of apps.
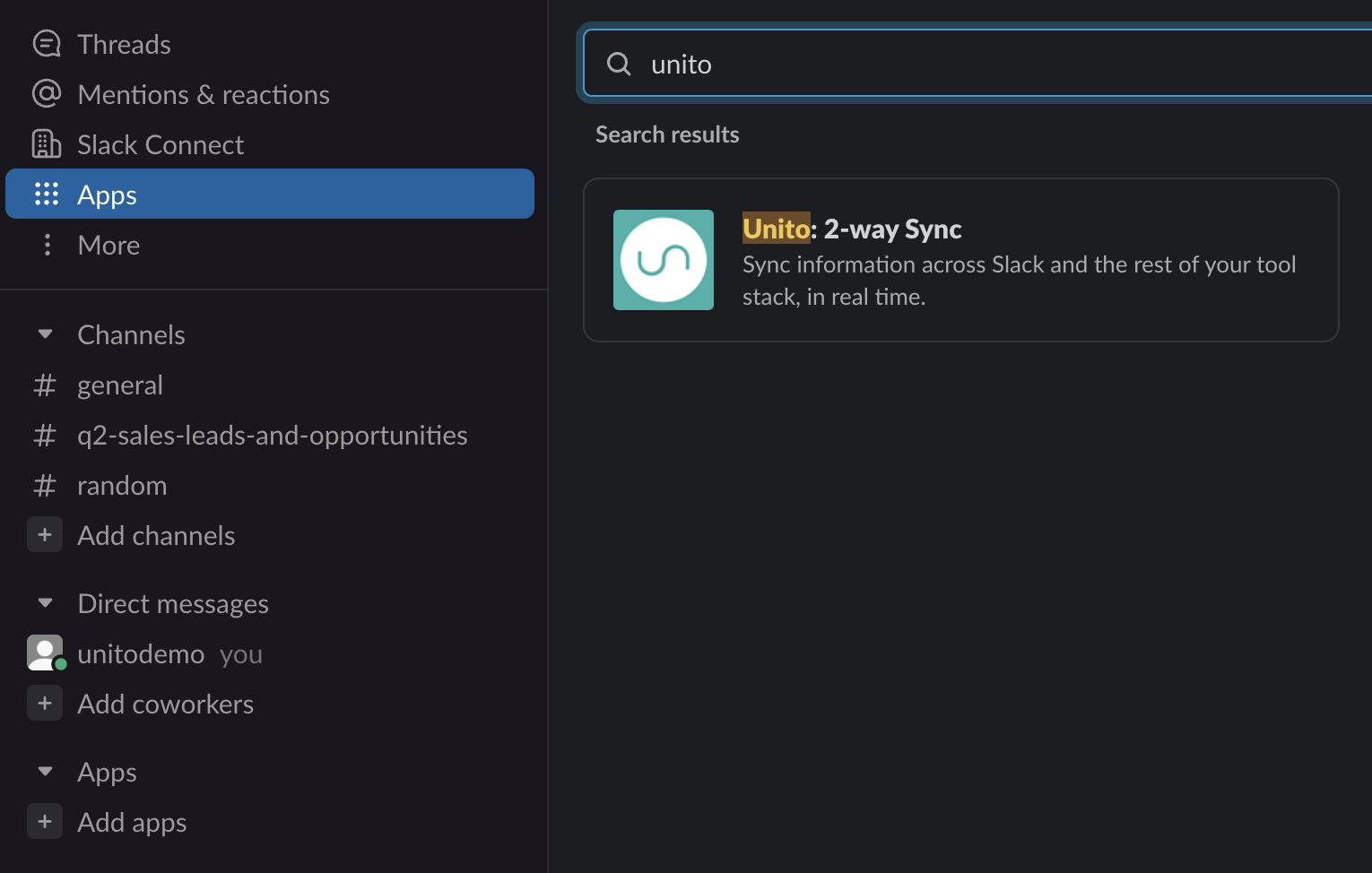
- Sign up for a Unito account and log in.
- Add Slack to Unito.
- From the Unito dashboard, click Connect a new tool.
- Scroll down until you see Slack.
- Select Connect account and follow the on-screen instructions.

- Build a Unito flow (described below).
If you need more help with signing up and logging in, you can read this Unito setup guide for troubleshooting questions and tips.
Create a Unito flow for Slack
It only takes two clicks to create a flow in Unito once you've signed up. Starting from your dashboard, click the blue + Create flow button.

On the next screen, click Start here to connect your tool(s) and accounts.

Connect tool accounts to Unito
To sync Slack messages, you need to first connect the tools you want to integrate and your account. If Slack is already connected to Unito, then you won't need to repeat the authorization process here.
Pick the Slack channel you want to sync messages from and the tool you want them sent to. Here's an example of two fully connected tool accounts: 
Choose a flow direction for Unito's integration for Slack
Next, you can pick your flow direction. This tells Unito where to create new work items (messages, tasks, tickets, etc.). Below is an example of a one-way flow to Slack. This will send messages to the channel you specified from your tool. In the field mapping stage (see below), you can tell Unito to keep the message and other work item updated with 2-way sync for any changes.

What's the difference between a 1-way and 2-way flow direction?
A 2-way flow direction tells Unito to create new work items in either tool based on activity in the other. In the next step, we'll set rules to be precise about which Slack messages and other work items to share in our other connected tool(s). Here's a list of all syncable work items supported by Unito.
Set rules in Unito's integration for Slack
Rules let you specify the conditions or triggers that send new Slack messages based on your activity in the other tool. Here's an example:

In this case, we've told Unito that any new work items (in this case, Trello cards) with green or blue labels should create a message in Slack and keep both the message and work item in sync.
Map fields between Slack and your other tool
By default, Unito will automatically match up similar fields. The date a Slack message is sent, for example, can get mapped to a due date in your other tool. When you get to the field mapping screen, you can choose to let Unito map them automatically or do it yourself.
If you want to do this manually, all you need to do is click +Add mapping.

Note that if you want to remap fields that are already assigned, you’ll first have to un-map them by clicking the small trash to the right of each mapping (it will only appear when your cursor hovers over the fields).
Check out our in-depth article on field mapping here.
Review and save your flow
By default, a new flow will only sync work items — like Slack messages — if they were created after you've finished building your flow. That means historical messages won't be synced. This is so you can experiment with your flow without it affecting any existing data.
When you’re ready for your flow to go live, just turn this off. This is done by deleting the Creation date rule on the rules page.

Finally, turn on Auto-sync so that your changes are synced automatically across your blocks.
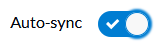
And you’re done! Hit Save and close and your flow is now live.
