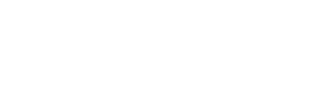With this guide, you'll see how Unito's integration for Asana and Smartsheet can bring project managers and other roles together.
In this article:
- A video demo of this use case
- A step-by-step guide to connecting Asana and Smartsheet with Unito
Watch a Unito expert integrate Asana and Smartsheet
How to sync Asana tasks with Smartsheet
Let's go through this step-by-step.
Step 1: Connect Smartsheet and Asana to Unito
- Go to the Unito App and click +Create Flow.
- Click Start Here to connect Smartsheet and Asana.
- Choose the accounts you want connected to Unito.

When you're ready, click Confirm.
Here’s more information about connecting tools to Unito for the first time.
Step 2: Choose flow direction
Flow direction determines where Unito creates new work items. Here are your options:
- 2-way: Unito will automatically create new Asana tasks to match Smartsheet rows you create manually. Unito will also create new Smartsheet rows for new Asana tasks you create manually.
- 1-way from Smartsheet to Asana: Unito will automatically create new Asana tasks to match Smartsheet rows you create manually. It won't create new Smartsheet rows.
- 1-way from Asana to Smartsheet: Unito will automatically create new Smartsheet rows to match Asana tasks you create manually. It won't create new Asana tasks.
Just click on the arrow that matches the flow direction you want.

Here’s more information about flow direction in Unito.
Step 3: Set up rules
Unito rules allow you to filter out work items based on specific fields. In Smartsheet, for example, you could filter out rows based on specific dates or options in dropdowns. In Asana, you can filter out tasks based on labels, assignees, and more.
Click on Add a new rule to set the conditions related to your fields.

NOTE: Rules are intended to help you keep only the most relevant information in sync to avoid oversharing unnecessary details. You can apply custom labels to your tasks or rows to be even more precise about what kind of data is shared.

You can learn more about setting up rules here.
Step 4: Map fields
Rules define what gets synced, but field mappings determine where that data goes. You'll be setting up pairs of fields between Smartsheet and Asana, then telling Unito if/how one should update the other. The first step? Deciding if you want to let Unito map your fields automatically or start from scratch.

In most cases, Unito can map nearly every field automatically. Want to map them yourself? Click Map manually and follow the steps below.
How to add field mappings in Unito
- Click +Add mapping to add the fields you want to sync.
- Click Select a field for each tool and find the appropriate field to map.
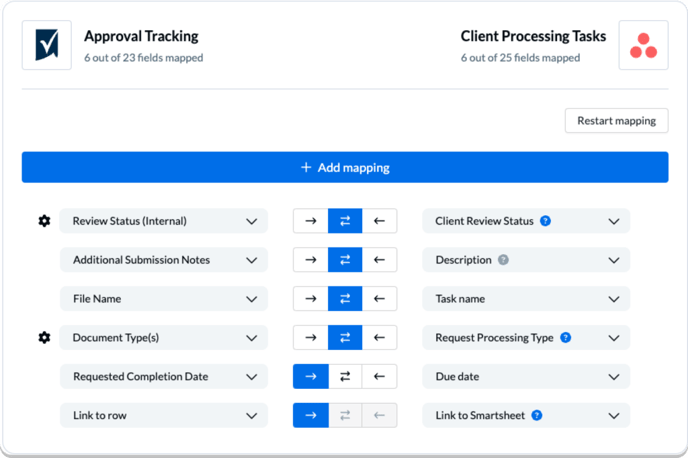
Most fields will be automatically mapped for two-way updates, but you can adjust them as needed. With a 1-way sync between fields, only the destination field will update automatically when you make changes in the source field.
Step 5: Launch your new flow
And that's it! You've just built a Unito flow between Smartsheet and Asana. If you've followed these steps, your flow will now:
- Create new tasks in Asana to match rows in your Smartsheet project.
- Create a Smartsheet row for every task in your Asana project.
- Allow teams to collaborate between both tools without needing to leave their preferred interface, copy-paste data manually, or make data requests.
Any questions? Don't hesitate to reach out!