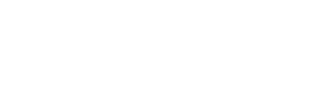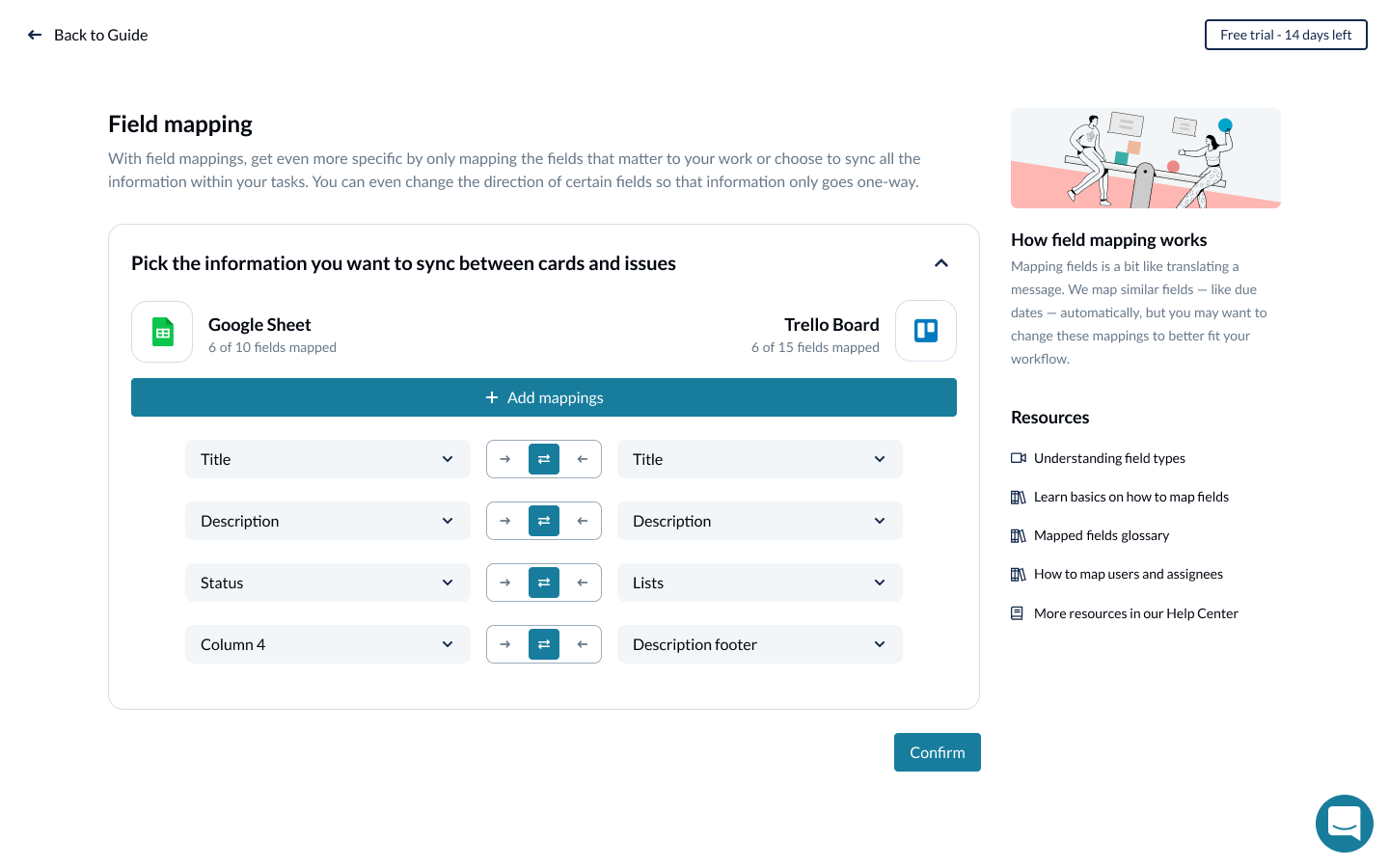Here's how to add the Unito extension for Google Sheets so you can sync data to or from spreadsheets with automated 2-way updates.
What does this article cover?
- Use a row header (or table header)
- Watch how to install the Unito add-on for Google Sheets
- Auto-populate your header row and fields with Unito
- Why do I need these two columns in my spreadsheet?
- How to use Unito Spreadsheet Sync
- Connect Google Sheets to your Unito account
- How to remove a row after syncing
This article will tell you everything you need to know about setting up Unito Spreadsheet Sync, our extension for Google Sheets. You can get it from the Google Workspace Marketplace here. If you can't install the extension for any reason, review this article to see if you have the right permissions.
Always use a row header (or table header) in your Google Sheet
When you sync Google Sheets to your other tools, work items will appear in your rows with data fields linked to your columns. So before syncing data, you'll need to set up a header row with the names of each field (e.g., title, description, etc.) in the first row.
You can either set this up manually, or you can allow Unito to auto-populate your header row when you sync a new sheet.
Either way, you can start with this Google Sheets template for project managers to help you get started.
We recommend doing this before using the add-on.
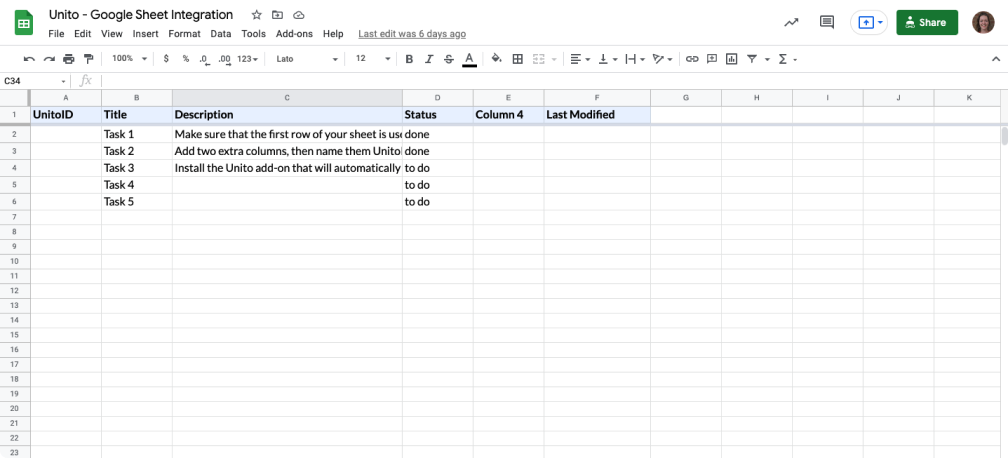
Example: Each cell in the first row will become its own field. So if cell B1 has the word "Title" in it, you'll see that field appear in Unito's list of possible field mappings with the same name. In the image below, you can see what that looks like in Unito.
How to install the Unito add-on for Google Sheets
Auto-populate your header row and fields with Unito
Unito Spreadsheet Sync now allows you to automatically populate a header row in a blank spreadsheet by selecting import from Unito Spreadsheet Sync. Here's how:
After you insert two columns into a blank sheet, click Create Flow from within Unito Spreadsheet Sync and Import data from the tool of your choice. When you create a flow this way, you'll be given an option to auto-populate your row header.
Why do I need these two columns in my spreadsheet?
The add-on creates two columns in your sheet, which enable Unito to properly sync your data. This is represented visually by cells labelled: "UnitoID" and "Last Modified" in the first row of your table header.
Only data between those columns will sync with Unito.
You can hide these columns as soon as they're created, but they must stay in your sheet in order for Unito to continue syncing your data. You can also add new columns between them, but pause your flow first so you don't interrupt any data syncing.
You cannot delete these columns or else your data will stop syncing.
How to use Unito Spreadsheet Sync
- You can either get the extension directly from the Google Workspace Marketplace or from your sheet. Click Extensions, scroll down to Add-ons, and Get add-ons.
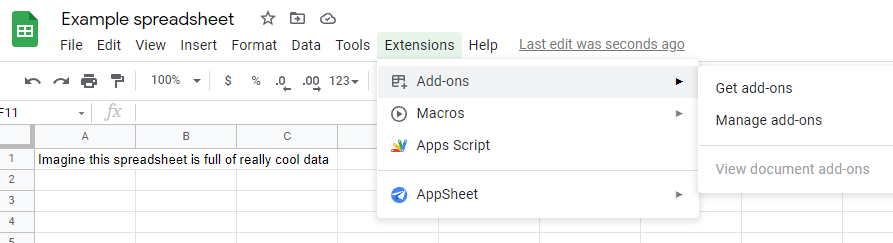
- Type Unito in the search bar.
- Install the Unito Spreadsheet Sync add-on and follow the instructions in the pop-up.
- Click extensions again, look for Unito in the drop-down menu then click Open Unito.
- Now, click Add 2 columns before going to Unito. Doing so will add two columns: UnitoID and Last Modified.
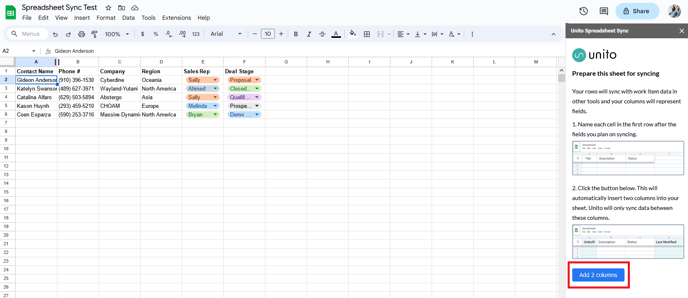
Connect Google Sheets to your Unito account
The next step is to login to Unito and add Google Sheets to your list of connected integrations if you haven't already.
- From the dashboard, click +Create Flow.
- Select Start Here beside 1. Connect your tools.
- Now, from the drop-down menu in + Add a tool to this flow, look for Google Sheets.
4. Next, select + Choose account, followed by + Connect a new Google Sheets account.
5. Follow the instructions on-screen and pick the Google account you want to connect with Unito, selecting Allow when prompted.
Now all you need to do is specify which sheet to connect to Unito. You can either type in the name of the sheet or copy-paste the URL from Google Sheets:
Now your Google Sheets account should be connected to Unito!
How to remove a row after syncing
We added a new feature to Spreadsheet Sync in 2024 to help users automatically remove rows that are no longer needed. Now, when you set up rules in your flow you can choose to preserve or remove inactive rows:
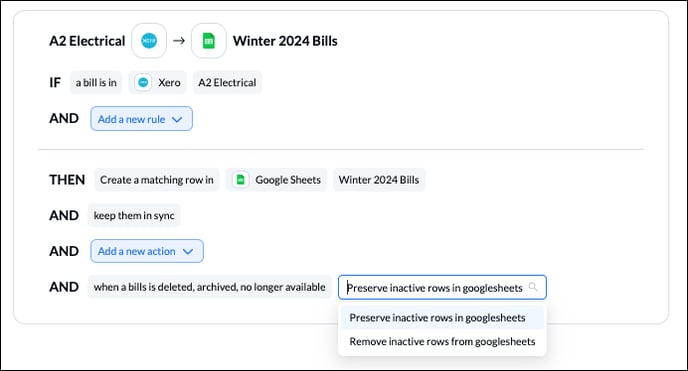
Inactive is defined by work items that have been deleted, archived, or are otherwise no longer visible in your other app or tool.
Hey Trello users! There's an even faster way to sync data to your Google Sheets!
Get the Export & Sync Power-Up for Trello. If you're a Trello user, it's already included in your Unito plan!
If you're ready to continue building your first Google Sheets flow, follow one of these comprehensive guides to pair your spreadsheet with GitHub, Trello, Asana, Google Contacts, monday.com, Airtable, Wrike, Microsoft Excel, or HubSpot. Don't see your tool there? No problem! Here's a generic step-by-step guide to connect Google Sheets and another app so you can start populating spreadsheets with real-time data.