All Unito flows rely on a specific tool account to sync work items. Here's how to change them.
What this article covers:
Unito relies on specific accounts within your tools to sync data effectively. Sometimes, you might need to switch the connected account to optimize your workflow, gain necessary permissions, or avoid confusion.
Here are a few common reasons to change a tool account:
- Service Accounts: Creating a shared account improves clarity and avoids misattribution in synced comments.
- Admin Accounts: Unlock actions requiring higher permissions within your tool.
- Troubleshooting: Resolve sync errors due to limited account access.
Why would I need to change tool accounts?
Sometimes you may need to connect an account other than your main account in a particular tool. you need to change it for, for example when switching to a service account (also known as a bot user).
In the case of Unito, having a service account is especially helpful for syncing comments. It can avoid confusion if a synced comment appears to be shared by an obvious "bot" rather than the name of whoever created the flow in Unito. Here's a quick example:
If Eryk uses a personal account to create a flow, a synced comment from Fred might look like this in Wrike:

Fred's name appears underneath, but it still looks like Eryk is the one commenting. Someone quickly scanning the comments might think Eryk is commenting and forget to tag Fred in their reply.
Service accounts (or bot users) remove this confusion:

How to change tool accounts
Start by logging out from your personal user in the tool (e.g. Asana, Jira, etc.) itself. From there, log in to the tool (e.g. Asana, Jira, etc.) itself as the account you want to use.
Now, in Unito, open the More options menu.
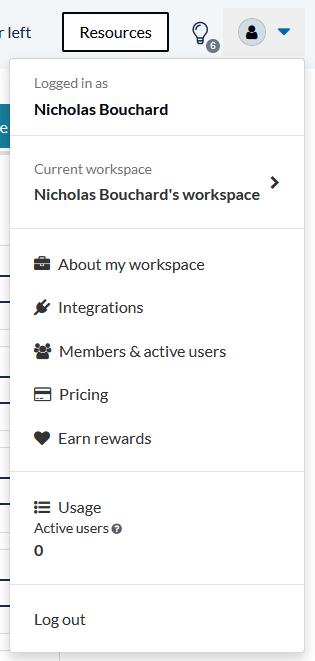
Click on Integrations, then click the Connect account button for the tool you want to connect.
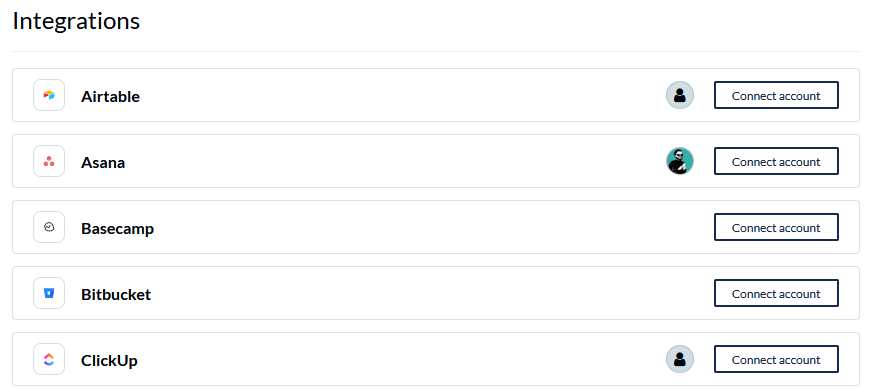
Authorize the connection. You'll now have at least two accounts for that tool. Go back to the Dashboard. Find the flow you want to transfer, click on the three dots and click Edit.

See where your blocks of work are listed?
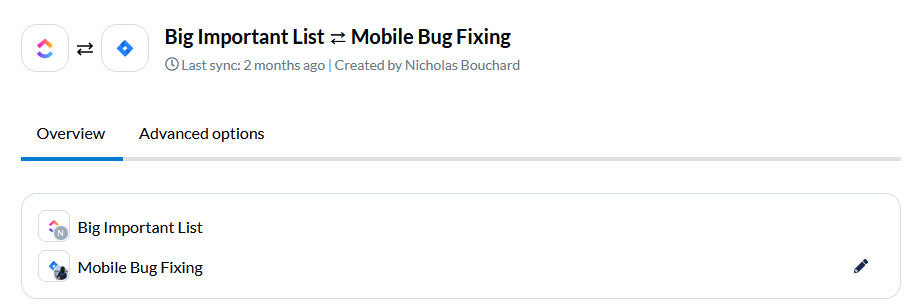
Click on the pencil.
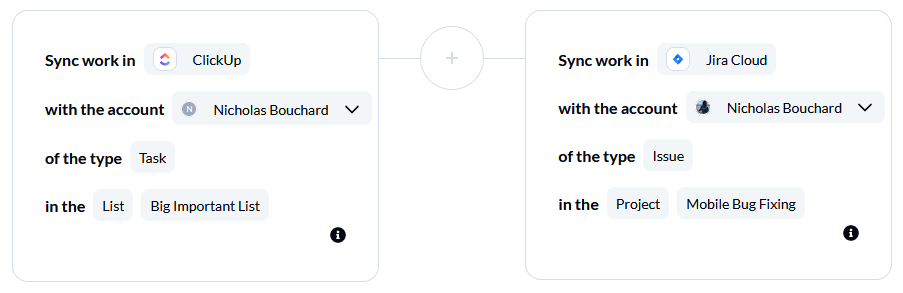
Click on the dropdown for the account you want to change, and you'll be able to choose the account you've just connected. Once that's done hit Save and you're done!
Note: You can only change to an account that has access to the synchronized project or folder. If you have a 'no access' warning like in the screenshot above, simply give that user access to the relevant projects, and you'll be good to go!
