Unito syncs fields between work apps and tools by default, but you can change that in just a few clicks.
In this article:
What is flow direction?
Flow direction tells Unito where to automatically create new work items (e.g., tasks, tickets, issues, spreadsheet rows, etc...) based on your manual activity.
Here’s a breakdown of each option:
- One-way flow: only work items created in the source tool will appear in the destination tool.
- Two-way flow: works items created in either tool will appear in the other.
Changing flow direction for work item creation
When you get to the flow direction screen, you'll see the double arrow option highlighted, representing a default two-way sync: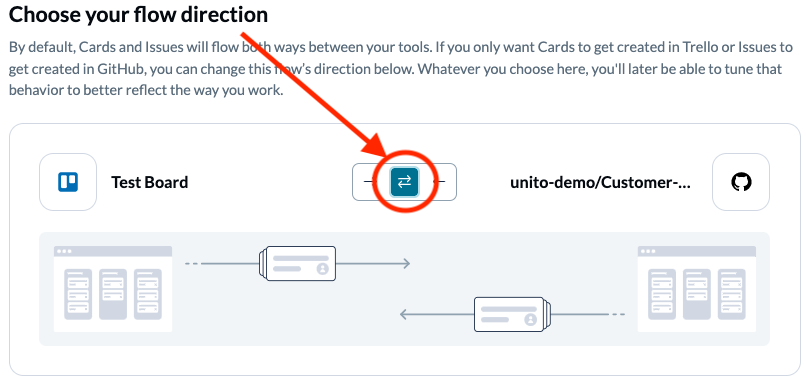
In the above example, Trello and GitHub can create work items in the other through a two-way sync based on rules you set for Unito.
To change this to one-way, you can simply click on either of the single-direction arrows. Then, new work items will only be created in the destination tool based on the source tool: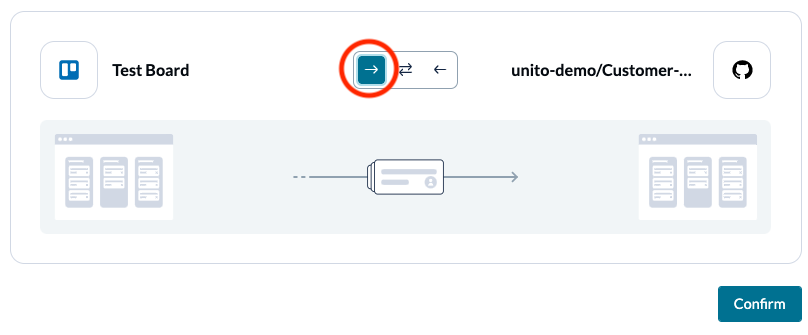 In this example, new Trello cards will turn into GitHub issues, but not the other way around. That's a one-way sync.
In this example, new Trello cards will turn into GitHub issues, but not the other way around. That's a one-way sync.
Changing sync direction for updates
Unito links fields between tools through field mappings. This table shows you the relationship between each field in your connected tools and items.
Some field pairings will be pre-set to sync in both directions, while others can only sync in a single direction.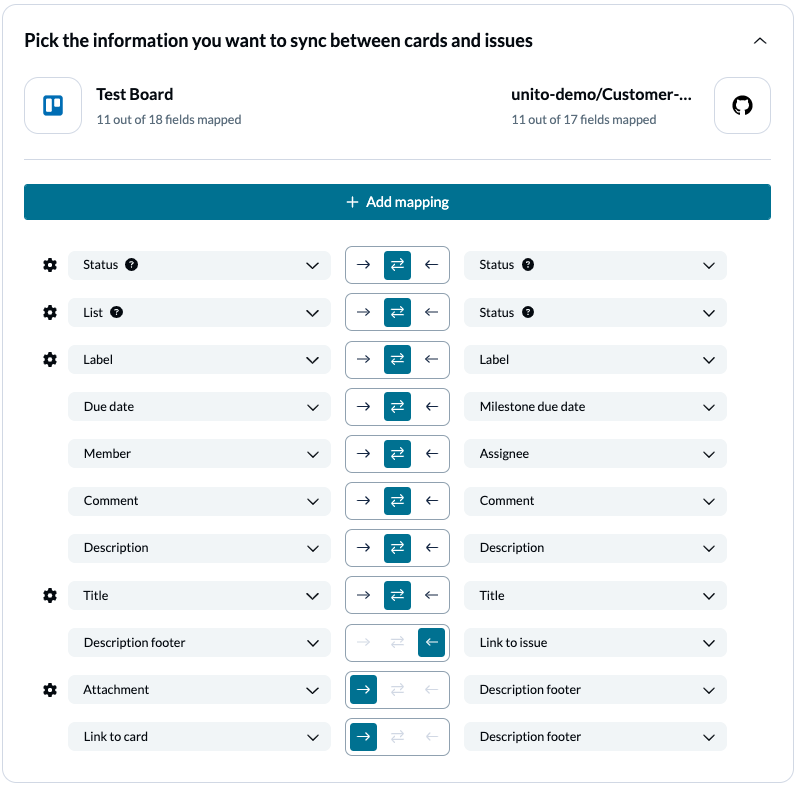
In this case:
- a URL for the synced GitHub issue or Trello card will appear in the description footer of the other so that users can switch between tools if they so choose.
- Trello attachments will appear in the GitHub issue's description footer.
- And every other field is set to a 2-way sync.
At this level, you're controlling how changes are synced between tools. So if anyone edits the details of a field in the source, the destination will update automatically.
Changing sync direction for field mappings doesn't affect work item creation. It only affects the direction in which updates will flow.
What is a one-way create, two-way update flow?
Even if you choose a one-way flow direction, you can still sync updates bidirectionally with field mappings.
This type of flow enables Unito to create work items (tasks, tickets, etc.) in one tool based on details in another, while changes made to that newly created work item can be copied back to the original tool.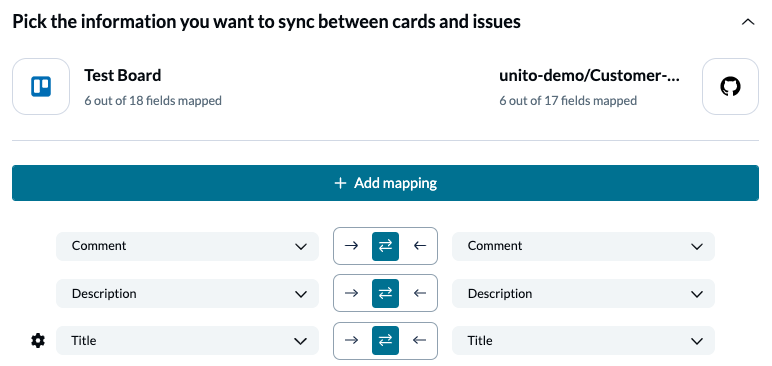
In this case, any changes made to the comments, description, or title in either Trello or GitHub will be visible to teams in the other tool, even with a 1-way flow direction.
Example: If you set a 2-way flow direction between ServiceNow and Jira, then any manually created Jira issues will automatically create new ServiceNow records and vice versa. So you'll have to set rules that prevent all issues and records from creating and syncing each other.
Alternatively, you can set a 1-way flow with 2-way updates.
