Here's a breakdown of best practices and tips for syncing Google Sheets with Unito's 2-way integration.
In this article:
Getting started with Google Sheets
Before you can sync Google Sheets spreadsheets, you'll need to install the Google Sheets add-on and verify that your spreadsheets are properly formatted.
Verifying add-on status for Unito Spreadsheet Sync
When you first add a Google Sheet to a Unito flow, you'll see this box pop up.
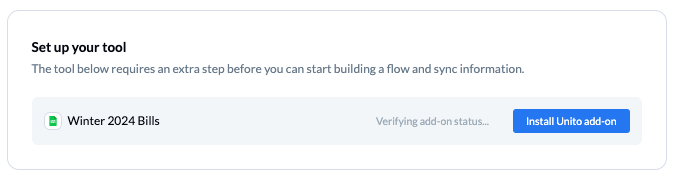
If you've already installed the add-on in that particular sheet, you'll see a checkmark appear beside the verification prompt.
By clicking on Verify add-on status, Unito will automatically check to ensure the add-on for Google Sheets is installed and properly configured.
Otherwise, you'll see this:

Click on Install Unito add-on, and you'll be directed to install the extension and ensure it's fully configured.

Once that's done, clicking on Verify add-on status will give you this:
![]()
Meaning you've successfully installed the add-on and you're ready to keep building your flow.
Configuring your spreadsheet before syncing
Use a header row
Your Unito flow will reference the first row of each table and associate it with the fields in your other app or tool. So be sure to include clearly labelled field names in the first cell of each column. Unito can now do this automatically if you're starting from a blank sheet.
Auto-populate your header row
After you insert two columns into a blank sheet, click Create Flow from within Unito Spreadsheet Sync and Import data from the tool of your choice. When you create a flow this way, you'll be given an option to auto-populate your row header.
Tips for spreadsheet configuration:
- Freeze the first row of your spreadsheet. Otherwise, it might get moved around when you sort your sheet, which would stop your data from syncing.
- Avoid collapsing columns in your spreadsheet as this can disrupt data synchronization, even if the columns are later uncollapsed.
Advanced integration features
Adding extra columns to a spreadsheet
There always needs to be an empty column to the right of your spreadsheet in order for Unito to sync. So if you're working in a large spreadsheet that's using every visible column, be sure to add one more.
If you want to change a field name in Google Sheets or forgot to include a field after adding the two columns and launching your flow, put your flow on pause. Then, adjust your header row as needed and log back into Unito to review your flow. Make sure the field mappings table includes all the new field names, then turn your flow back on.
How to close or archive items from Google Sheets
You can close or archive tasks, tickets, issues, incidents or other work items synced to your spreadsheet with a few simple configurations. Here's how to do it with Trello:
How to auto-map Google Sheets fields
The steps outlined below are best suited to syncing Google Sheets with other database tools that primarily use custom fields (e.g., Airtable, Microsoft Excel, Notion, Snowflake, etc.)
Each time you build a new flow, you have the option to auto-map your fields or link fields together from scratch. However, custom fields auto-map a bit differently, and Unito considers all fields in Google Sheets to be custom fields.
What is auto-mapping in Unito?
Auto-mapping essentially creates pre-populated template of fields on common pairings (e.g., task titles, descriptions, assignees etc.).
Note: Unito can't auto-map native fields to custom fields, so if your Google Sheets flows involve many native fields, you'll have to manually map them.
In order for Unito to auto-map your custom fields from other tools such as Trello or Asana into Google Sheets, each custom field must have the exact same name, case, and spelling. If they do, then when you select Auto map my fields then you should see all of your field mappings appear automatically.
Use Data Validation to confirm custom field names
You can make this process simpler by using Google Sheet's Data validation feature. To do this, right-click on a cell in the first row of your sheet and click on Data validation.

In the data validation menu, make sure Criteria is set to List of items. Then, you can enter the different options for your custom field, separated by a comma.

Now, when you click on that cell, you'll have to choose between one of the options you set, preventing any errors.

How to remove a single row from your flow
To eliminate a row from your spreadsheet and the flow, you need to delete the row entirely. Simply clearing the row won't suffice.
Right-click on the row and select Delete row to remove it completely.
Another option is to set up your flow to automatically remove inactive rows with a new feature we added in 2024:

When you set up a flow now, you have the option to preserve or remove inactive rows automatically. Inactive is defined by work items that have been deleted, archived, or are otherwise no longer visible in your other app or tool.
Syncing supported date-time formats
If you're syncing dates to Google Sheets, you can adjust the date-time format in your spreadsheet to any format you wish.
- Open your sheet and select the column with your dates.
- Then click Format > Number > Custom date and time.
- From there you can choose the format you wish and apply it to all the cells in your date columns.
It's best to do this before initially syncing data to Google Sheets, as in some cases, dates may only update when a change has been made in the source app or tool.

How will dates appear if I don't choose a format?
Unito can sync dates to your spreadsheet as long as the format you're syncing to or from Google Sheets fits with one of the options in the table below.
Synced dates will typically include a timecode as well. You can remove it by following the steps outlined above (for adjusting the format in your spreadsheet directly)
|
Supported format |
Example |
|
dddd, MMMM D, YYYY |
Friday, July 22, 2022 |
|
dddd, MMMM Do, YYYY |
Friday, July 22nd, 2022 |
|
dddd, MMMM D, YY |
Friday, July 22, 22 |
|
dddd, MMMM Do, YY |
Friday, July 22nd, 22 |
|
MMM D |
Jul 22 |
|
MMM Do |
Jul 22nd |
|
MMM D, YY |
Jul 22, 22 |
|
MMM Do, YY |
Jul 22nd, 22 |
|
MMM D, YYYY |
Jul 22, 2022 |
|
MMM Do, YYYY |
Jul 22nd, 2022 |
|
MMMM D |
July 22 |
|
MMMM Do |
July 22nd |
|
MMMM D, YY |
July 22, 22 |
|
MMMM Do, YY |
July 22nd, 22 |
|
MMMM D, YYYY |
July 22, 2022 |
|
MMMM Do, YYYY |
July 22nd, 2022 |
|
D-MM |
22-07, 5-07 |
|
D-MMM |
22-Jul, 5-07 |
|
D-MM-YY |
22-07-22, 5-07-22 |
|
D-MMM-YY |
22-Jul-22, 5-Jul-22 |
|
D-MM-YYYY |
22-07-2022, 5-07-2022 |
|
D-MMM-YYYY |
22-Jul-2022, 5-Jul-2022 |
|
M-D |
7-5 |
|
M-D-YY |
7-5-22 |
|
M-D-YYYY |
7-5-2022 |
|
MMM-D |
Jul-5 |
|
MMM-D-YY |
Jul-5-22 |
|
MMM-D-YYYY |
Jul-5-2022 |
|
YYYY-M-D |
2022-7-5 |
|
dddd, MMMM D, YYYY H:mm |
Friday, July 22, 2022 12:00 |
|
dddd, MMMM D, YYYY h:mm A |
Friday, July 22, 2022 12:00 PM |
|
dddd, MMMM Do, YYYY H:mm |
Friday, July 22nd, 2022 12:00 |
|
dddd, MMMM Do, YYYY h:mm A |
Friday, July 22nd, 2022 12:00 PM |
|
MMMM D, YYYY H:mm |
July 22, 2022 12:00 |
|
MMMM D, YYYY h:mm A |
July 22, 2022 12:00 PM |
|
D-MM-YY H:mm |
22-07-22 12:00 |
|
D-MM-YY h:mm A |
22-07-22 12:00 pm |
|
D-MM-YYYY H:mm |
22-07-2022 12:00 |
|
D-MM-YYYY h:mm A |
22-07-2022 12:00 PM |
|
M-D-YY H:mm |
07-22-22 12:00 |
|
M-D-YY h:mm A |
07-22-22 12:00 pm |
|
M-D-YYYY H:mm |
07-22-2022 12:00 |
|
M-D-YYYY h:mm A |
07-22-2022 12:00 pm |
|
YYYY-M-D H:mm |
2022-07-22 12:00 |
|
YYYY-M-D h:mm A |
2022-07-22 12:00 pm |
You can also manually set the preferred date and time format you want synced from Google Sheets through advanced manual options.
Sorting and filters
If your spreadsheet contains filters, apply those filters to the entire sheet before sorting. If you sort an individual filtered column independently, it can disrupt Unito's ability to accurately sync your data, especially in two-way flows.
If you encounter issues due to sorting a filtered column, reach out to our support team. We can help you carefully reconstruct your data by restoring a previous version of your sheet.
