If someone at your company already tried Unito and you join their workspace, you might have to follow a few extra steps to get started.
Table of contents:
Joining a workspace with an expired trial
You might see this screen when you started your trial.
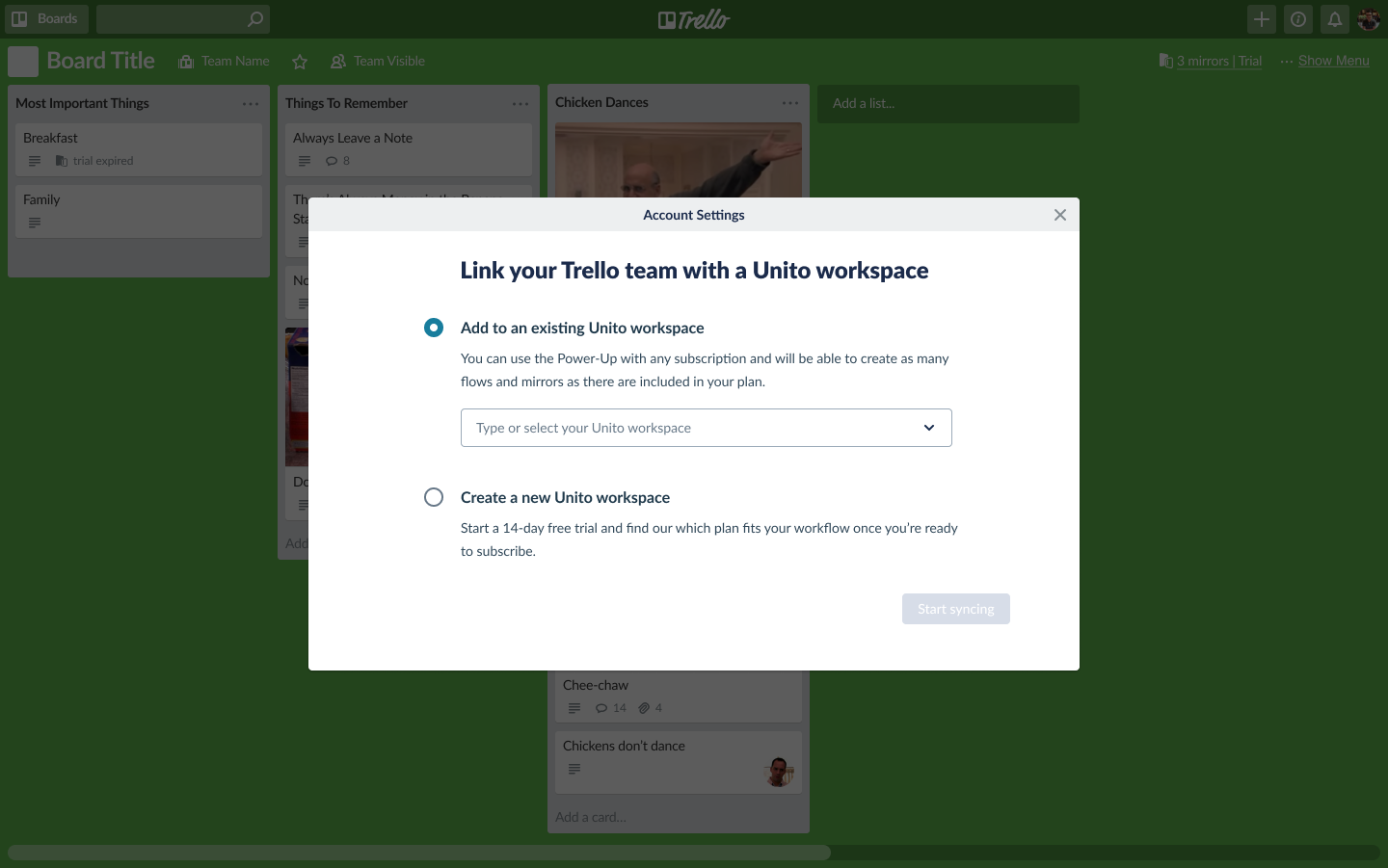
If you choose Add to an existing Unito workspace, you might end up joining a workspace with an expired trial. This is more likely at large companies; someone in a completely separate department might have tried Unito in the past without you ever knowing.
Usually, when this happens, you’ll see the following screen.
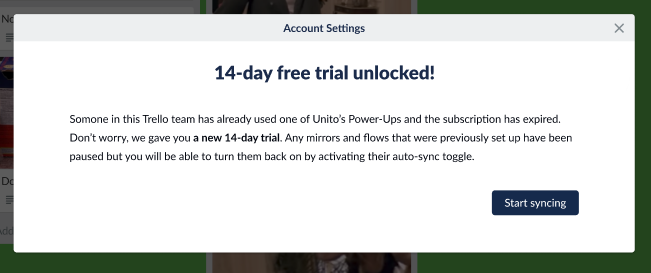
From there, all you need to do is click Start syncing to go to Unito and build your first flow. In rare cases, you might instead get this screen.
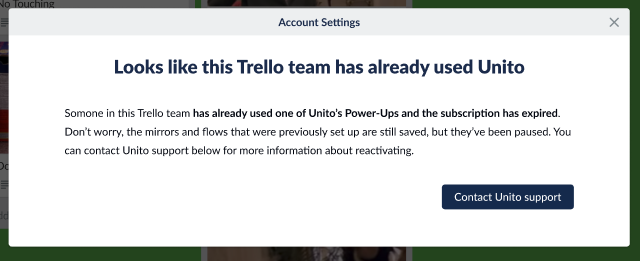
This can happen when a paid Unito subscription expired recently, when another user’s free trial just ended, or in a few other rare situations. If this happens, you won’t be able to automatically start a new trial. Just reach out to us so we can help you sort it out.
How to reactivate existing flows
When you join an old workspace with a fresh trial, the flow list will likely have a few entries already.
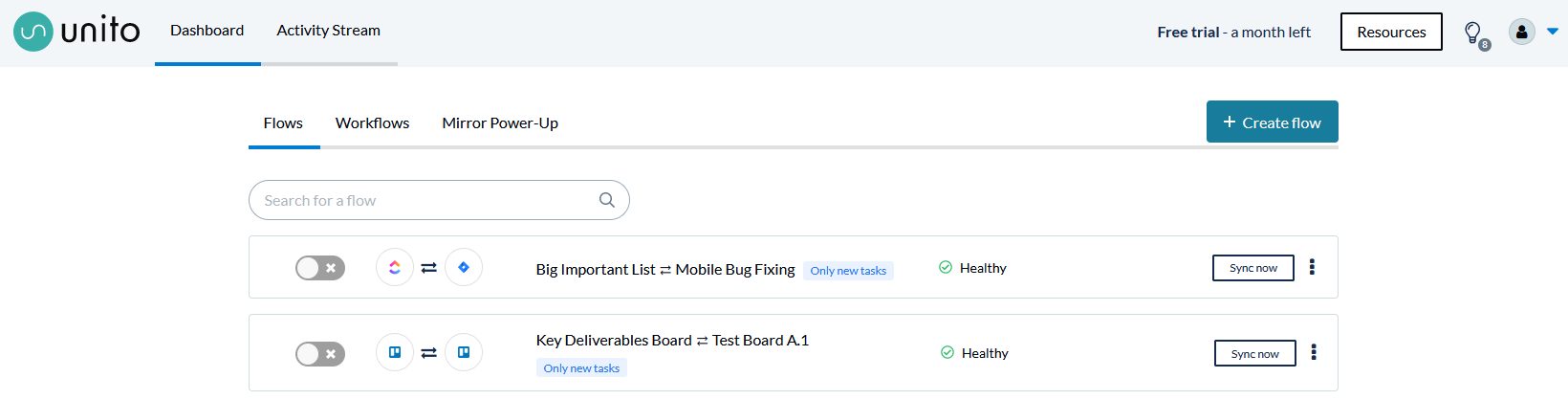
That’s because any flows created in an old trial will be automatically “merged” with the new trial. All these flows will be inactive — hence the grey toggle. If you need to turn them back on, just click on the toggle. It will go to blue, turning on auto-sync, and the flow will start syncing changes.
If you want to start from scratch, just hit +Create flow and start building a new flow.
Note: You won’t be able to turn on auto-sync if you don’t have access to the block of work in a flow (e.g. a Trello board or Google Sheet). You can delete the flow and start over, though.
How to find a flow’s original creator
Whether you need to ask them questions or get their permission to turn on an old flow, you can find a flow’s original creator by clicking on the flow. Then, look just under the flow’s name, and you’ll see a Created by entry, with the name of the flow’s creator.
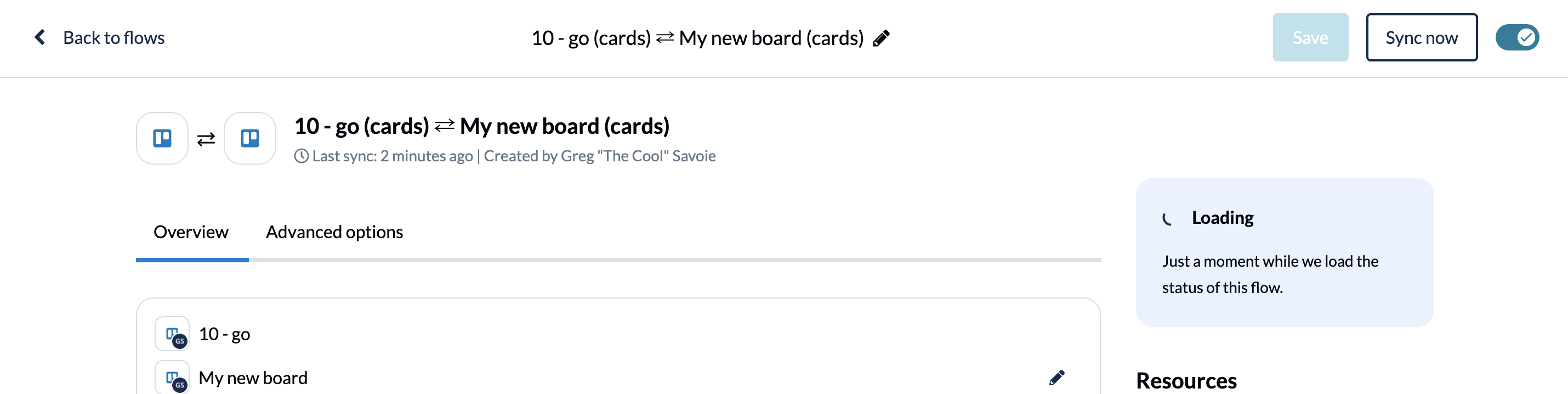
If you don’t recognize the name, click on the More Options dropdown in the top-right, then click on Members & active users.
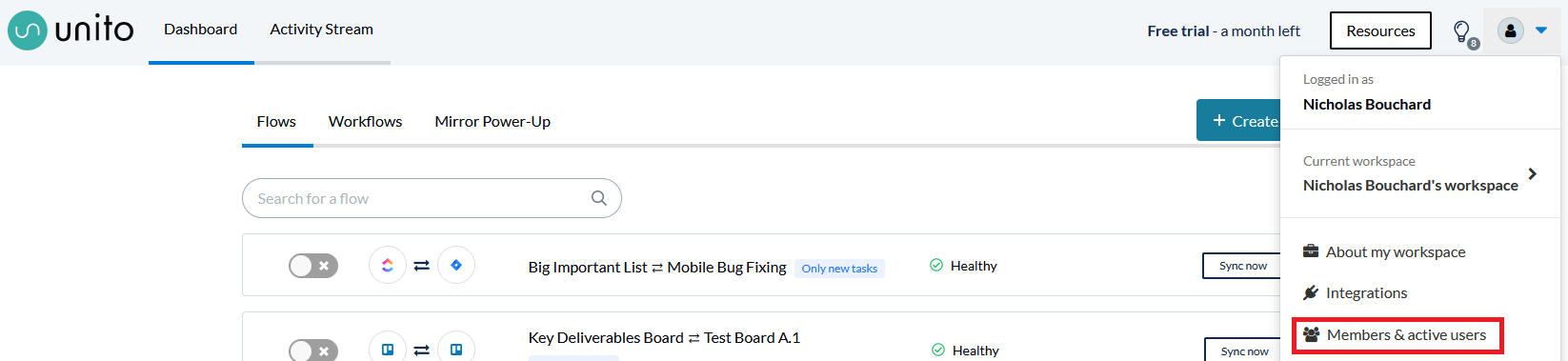
You’ll see a list of all users in your workspace. Find the name of the flow creator here, and you’ll see their email address too.
