- Unito Help Center
- Trello Power-Up Docs
- Troubleshooting Unito's Trello Integration
-
Get Started With Unito
-
Using Unito
-
Items in Sync, Account Management, and Billing
-
Troubleshooting and FAQs
-
Data Privacy & Security
-
Integration Documentation
- Airtable
- Azure DevOps
- Basecamp
- Bitbucket
- ClickUp
- Confluence
- Eloqua
- Favro
- GitLab
- Google Ads
- HubSpot
- Intercom
- Jotform
- Mailchimp
- MeisterTask
- Microsoft Excel
- Microsoft Outlook
- Miro
- monday.com
- Notion
- Pipedrive
- PostgreSQL
- ServiceNow
- Slack
- Snowflake
- Stripe
- SurveyMonkey
- Teamwork
- Typeform
- Xero
- Zendesk
- Zoho Projects
- MySQL
- NetSuite
- Rovo
- Freshservice
- Wrike Datahub
-
Atlassian Jira Integration Docs
-
Trello Power-Up Docs
-
2-Way ServiceNow Integration
-
Asana Integration Docs
-
Flows, Features and FAQs
-
Google Integration Docs
-
Salesforce Integration Docs
-
Wrike Integration Docs
-
Azure DevOps Integration Docs
-
Smartsheet Integration Docs
-
GitHub Integration Docs
Fixing the "You cannot mirror between these two boards because a Unito flow exists between the." Error
If you see this error message, it means a Trello card you're trying to mirror is already synced with Unito's standalone app.
In this article:
What does this error mean?
If a Trello card is already being synced to another board or separate tool by Unito, you won't be able to mirror it. This is to prevent duplications that might create conflicts which could interfere with your flow(s).
When does this error message occur?
If some cards in a board are already mirrored and you try connecting that board to a Unito flow, you're likely to see the message: "You cannot mirror between these two boards because a Unito flow exists between them."
.png?width=356&height=571&name=image(1).png)
You have two choices to resolve this.
Fixing this error (2 methods)
Use Board Sync instead of Mirror Plus
If you need to sync more than 50-100 cards or even an entire board, we recommend either our standalone app or the Board Sync Power-Up for Trello. This provides more flexibility and control over your syncs.

To find existing Unito flows (even those created by Mirror Plus):
- Login to Unito.
- Click on From Mirror.
- Locate the relevant flow and edit or delete it as needed.
- Note: Deleting will only delete the connection between cards, not the Trello cards themselves.
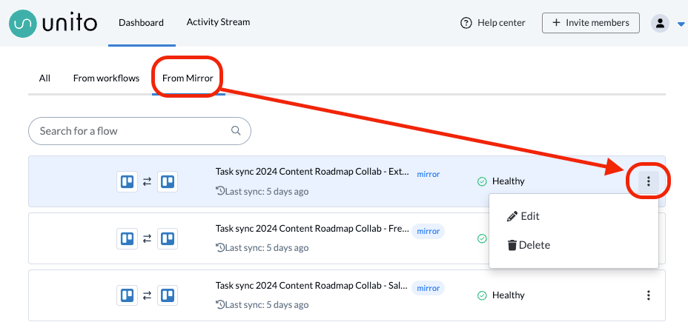
Disable or delete the active Unito flow
To stop a flow from syncing, you can simply click the left-hand toggle in your list of flows until it's greyed out:

Important: Disabling the flow will stop all syncing between the connected tools.
You can also delete a flow by selecting the three dots on the right-hand side, then click delete.
