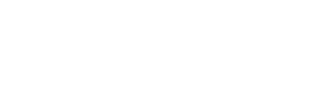Unitoは異なるツールでアイテムを作成し、それらを自動的に同期させます。それを実現するには、ツール間のつながりを表すフローを設定する必要があります。
この記事で
アプリやツールのアカウントを接続する
Unitoフローを設定する最初のステップは、同期したい各アプリやツールのアカウントを接続することです。
どのアカウントと同期すればいいですか?Unitoはワークスペースに接続されているアカウントと同じアイテムにしかアクセスできません。これは、そのアプリやツールのあなた自身のアカウントでも、そのアプリやツールでボットやサービスアカウントを作成し、Unitoとのデータ同期専用に使用することもできます。
- app.unito.ioにサインインし、Unitoダッシュボードから+Create flowをクリックします。

- そして「ここから始める」を選択する。

- このフローにツールを追加]をクリックし、ドロップダウンメニューからツールを選択します。
.png?width=455&height=458&name=Add%20Tool%20(1).png)
- 新しいツールアカウントに接続します。Unitoにアカウントを追加したことがない場合、簡単な認証プロセスを経る必要があります。ツールによっては特定の許可が必要ですが、1分と数クリックで完了します。
.png?width=476&height=201&name=Permissions%20(1).png)
- 最後に、同期したい項目を格納するコンテナまたは作業ブロックを選択します。ツールにもよりますが、プロジェクト、シート、テーブル、データベースなどです。

同期アイテム/ワークアイテムとは何ですか?プロジェクト、スプレッドシート、テーブル、リポジトリ、リストなどにあるタスク、チケット、課題、レコード、行、連絡先、イベントなどです。
自動化ツールや他の統合ソリューション(JavaScriptでのコーディングなど)とは異なり、これはコード不要のプロセスである。
ユニトにツールを接続する様子をご覧ください。
流れの方向を選ぶ
フローの方向は、Unitoがどこからアイテムを引き出し、どこで新しいアイテムを作成するかを決定します。
一方通行の流れ:
- どのように機能するか ソース」ツールで新しいワークアイテムを手動で作成すると、Unitoは自動的に「デスティネーション」ツールに同期アイテムを作成します。同期先で手動で作成されたアイテムは同期元に戻りません。
- こんな場合に最適です: ある場所から別の場所に割り当てを派遣し、報告データを送信し、情報の流れをよりコントロールしたいシナリオ。
- 例 接続されたリポジトリで作成された GitHub 課題は、接続された Asana プロジェクトに自動的に追加され、新しいタスクとして表示される:

双方向の流れ:
- どのように機能するか どちらかのツールで新しい作業項目を手動で作成すると、もう一方のツールで同期された項目が自動的に作成されます。
- こんな場合に最適 両方のツールでシームレスに新しいアイテムを作成し、追跡する必要がある共同ワークフロー。
- 例 ServiceNowでチームによって作成されたレコードは、自動的にAzure DevOpsでリンクされたワークアイテムを生成し、その逆も同様です。

ヒント フローの方向は、リアルタイム更新のためのフローの2ウェイ同期には影響しません。これはフィールドマッピングのテーブルで設定されます。
ルールを追加して、アイテムを含めたり除外したりする
すべてのUnitoフローには、フロー起動後に作成されたすべてのアイテムを同期するためのデフォルトルールが設定されています。ソースツールの特定のフィールドに基づいて、アイテムを同期から除外するルールを追加できます。
ルールの仕組み
フローは単純な「もしこうなら、ああする」というロジックに従います:
- ルール - (IF / AND): これらの条件により、同期するワークアイテムを決定します。複数の条件を設定でき、すべての条件が満たされるとアイテムが同期されます。
- アクション - (THEN/AND): これらの条件により、同期されたワークアイテムが同期先ツールでどうなるかが決まります(特定のステータスを設定する、特定の担当者に割り当てるなど)。
履歴データの同期
履歴データを同期する必要がある場合や、フィルタリング基準が異なる場合は、このルールを変更または削除できます。削除するには、ルールの横にあるビンのアイコンを選択します。

次の例では、Unitoは社内ITリクエストからデモバグレポートプロジェクトにタスクを同期します:
オープン(例えば、完了していない、削除されていない、アーカイブされていない);
指定された日付以降に作成されたもの;

また、Unitoが特定のラベルやタグ、ステータス、セクションを持つワークアイテムだけを同期するようにルールを設定したり、特定のユーザーに割り当てたり、その他のフィールド関連の基準に基づいて同期することもできます。
フィールドマッピングとリアルタイム更新
次に、同期されたワークアイテムにどのような情報を表示するかを決め、各フィールドのペアについてリアルタイム更新の方向を選択する。
Unitoはどのフィールドタイプを同期できますか?
標準、デフォルト、またはネイティブフィールドです: Unitoはタイトル、説明、期日、担当者などの類似フィールドを自動的にマッチします。
カスタムフィールド: ツール固有のカスタムフィールド(優先度、タグ、ラベル、ピックリスト、選択肢、単一選択フィールドなど)も同期できます。
フィールドの自動マッピングを選択して、あらかじめ用意されたテンプレートから始めることもできます。どちらの場合でも、フィールドマッピングを変更し、パーソナライズすることができます。

- まず、+マッピングを追加を選択して、フローに新しいフィールドのペアを追加する。

- 次に、各ツールのSelect a fieldをクリックする。
- 次に、フィールドのペアの更新方向を設定します。
更新方向についての詳細:
フィールドのペアごとに、更新をフローさせるかどうかを決めることができる:
- 双方向(↔): 双方向(↔):どちらかのツールを手動で変更すると、もう一方が更新される。
- 一方通行 (→): 一方の変更のみが他方を更新する。
フィールド・マッピングの完成したテーブルの例である:
.png?width=688&height=731&name=SN%20%2B%20Jira%20Fields%20(1).png)
この例では、矢印が両方向に向いているフィールドは、どちらか一方の手動変更によって、もう一方が自動的に更新される。一方、矢印が1つしか選択されていないフィールドは、ソースフィールドへの変更のみがデスティネーションを自動的に更新することを示しています。
ヒント:フィールドが他のツールの何かと互換性がない場合、回避策として説明のフッターに同期させてみてください!
フィールド構成
いくつかのフィールド・タイプには、設定のための追加オプションがある。これらはギア(または歯車)のアイコンで識別できます。
.png?width=688&height=330&name=HubSpot-Jira-08-status%20(1).png)
フローを立ち上げる
フローの設定が終わったら、いよいよ起動です!Launchをクリックすると、このようなポップアップが表示されます:

自動同期をオンまたはオフに切り替えるオプションがあります。これはUnitoが自動的にワークアイテムを作成し同期するか、手動で行うかを決定します。