Here's everything you need to know about connecting to Unito for the first time, or reconnecting to fix an issue.
In this article:
- How to connect a tool to Unito
- Authorizing your tool to enable Unito access
- How to reconnect a tool to Unito
- How to disconnect a tool
How to connect a tool to Unito
There are a few ways to connect a tool to Unito for the first time. Whichever method you choose, you'll be prompted to connect your account, which will require you to either login to your tool, enter a site URL, or authorize Unito.
Connecting from the Unito dashboard
From the Unito dashboard, simply select Connect a new tool and find your tool in the list on the next page.
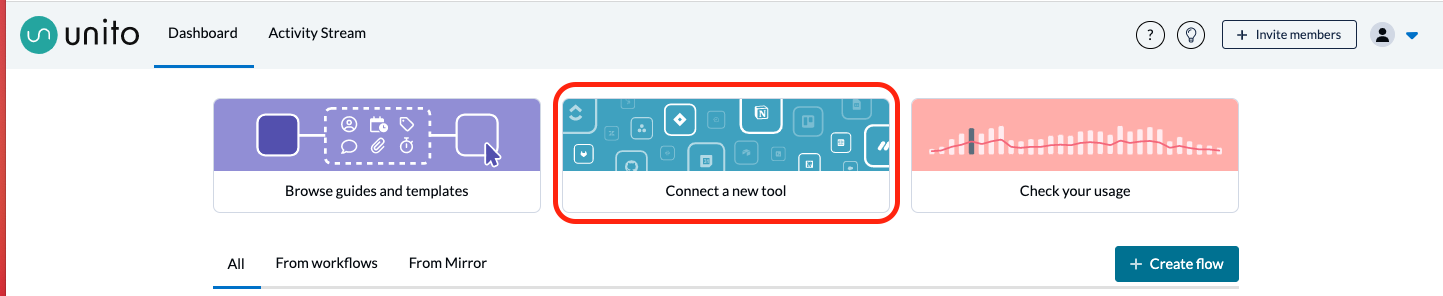
Connecting from your profile icon
Another option is to click on your profile icon, then integrations to reach the same menu.
Both options take you to the integrations menu with a list of every app or tool supported by Unito.
Scroll down the list until you see the tool(s) you want to sync with Unito. Then, select Connect account.
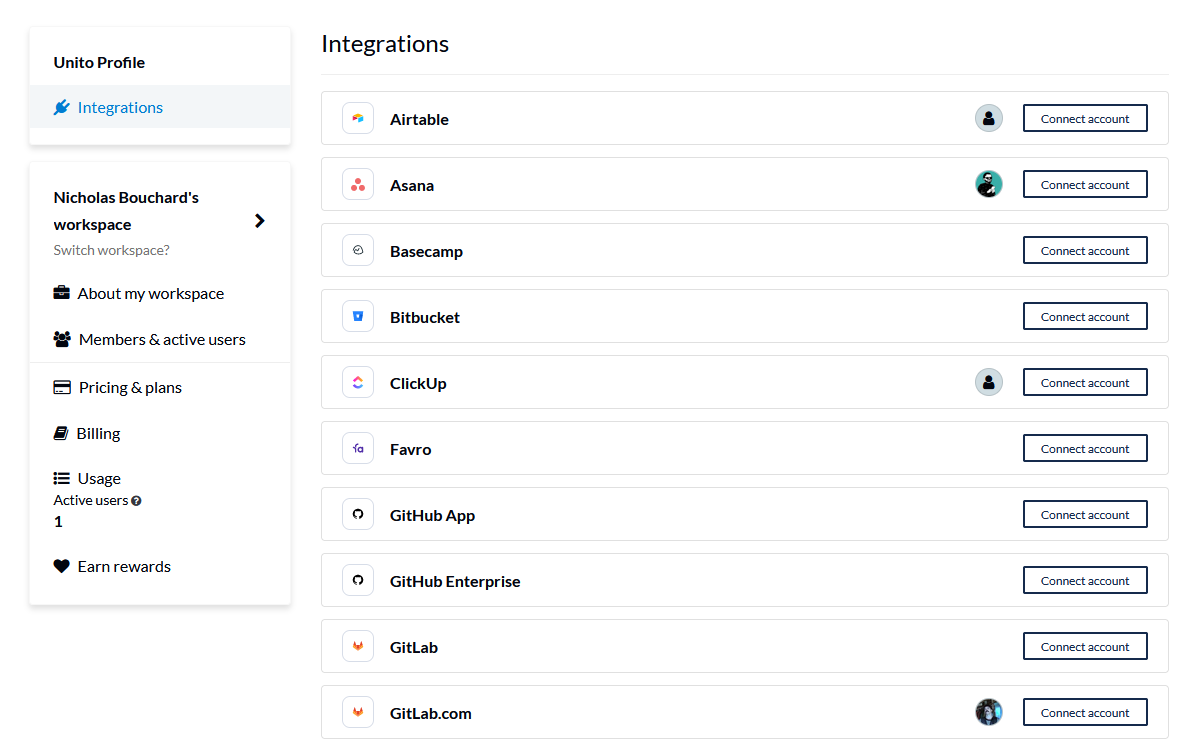
Connecting from the Unito flow builder
The third way to connect a tool is while building a flow with that tool for the first time.
From the Unito dashboard, click +Create flow, then Start here.
Now, click +Add a tool to this flow and scroll down to the tool you'd like to connect or type its name into the search bar that appears:
Next, click +Choose account, then Connect a new account. Here's an example for Microsoft Azure DevOps.
Authorizing your tool to enable Unito access
In some cases you'll be prompted to login to your tool, in others you may need to enter a site URL or other information. It will vary depending on the tool's own limitations and requirements.
Learn more about the Unito authorization process.
Here's an example of Trello's authorization screen:

In this case or others like it, you simply need to select allow and follow the on-screen instructions.
Here's an example from GitLab prompting users to enter their site URL:

In this case or others like it, you simply need to enter your self-hosted URL and click continue, then follow any additional on-screen instructions.
Jira users will have to configure their account with a few additional steps before they can sync work. Here's how to configure GitHub Enterprise for Unito access through a similar process.
If you have any issues with connecting your tools, simply reach out to our live support staff who will be more than happy to assist you.
Re-authorizing a tool
To reauthorize your tool, go to the Integrations menu of your Unito account, scroll down to your chosen tool, and click "Connect account" while logged into the same account you had initially connected. Following the steps onscreen will refresh the authorization of your tool. You do not need to disconnect the account to reauthorize it; simply click "connect account"!
This can be a useful solution if you've encountered the error message: there was a problem communicating with the tool.
How to reconnect a tool to Unito
You don't need to manually disconnect an app or tool in order to refresh your connection with Unito. Instead you can just select connect account again, which refreshes the auth tokens.
This can save you a lot of time and effort, since you can't manually disconnect an integration without deleting all existing flows or blocks of work related to it.
From your Unito dashboard, select Connect a new tool:
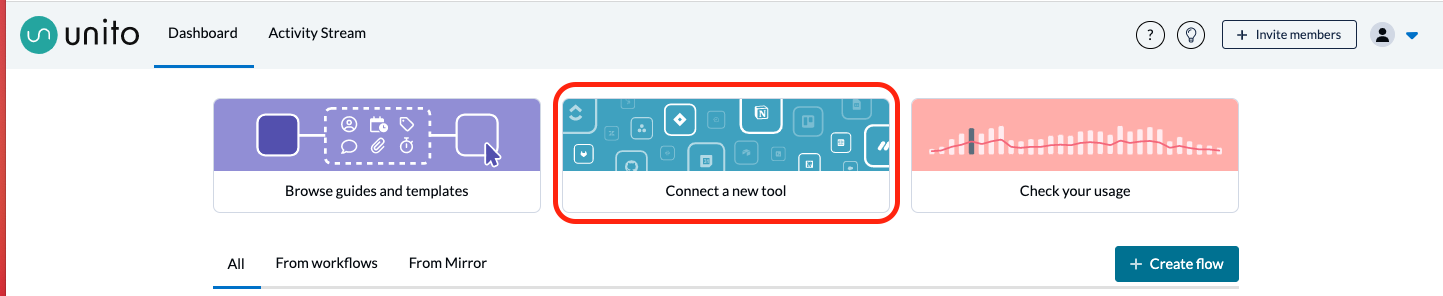
This will take you to the integrations screen.
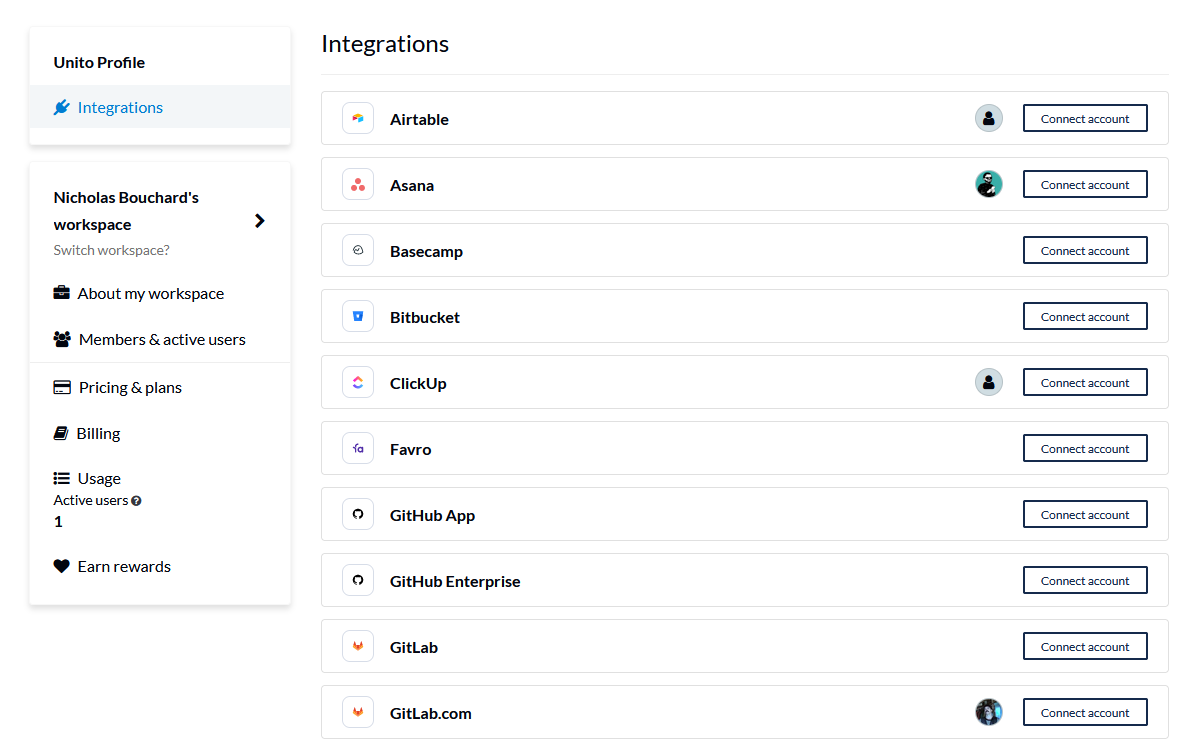
Find the app or tool you'd like to reconnect and select Connect account. Here's what that looks like when reconnecting Asana:
 Just prompting Unito to reconnect with your tool should be enough to fix most connection problems you're running into.
Just prompting Unito to reconnect with your tool should be enough to fix most connection problems you're running into.
How to disconnect a tool
In order to disconnect a tool, you'll first have to remove all flows associated with your tool account.
To disconnect a tool, click on your avatar.

You'll see this screen.

From here, all you need to do is click on Disconnect, and your tool will be disconnected.
