Sync GitHub with your favorite tools and automate your flows using a 2-way integration. Here's how:
In this article:
Note: you must be an admin or the GitHub account owner to complete this configuration.
Each Unito flow can sync GitHub issues from repositories within connected organizations. Once you're in the Unito flow builder, you'll have access to all repositories across those organizations. Here's how to configure Unito and GitHub.
Connect GitHub to Unito from our standalone app
- Sign up for Unito (if you haven't already)
- Create a flow
- At the tool connection screen, select +Add a tool to this flow and choose GitHub.
- Then, Select an account and choose Connect a new GitHub account.
- If this is your first time connecting GitHub to Unito, you'll be prompted to select an organization or your personal GitHub account. Chooes the organization you plan on syncing.
- On the next screen, you can choose to sync issues from specific repos within that organization, or issues from all repos. Choose whichever option you prefer.
- Click install and you'll be good to go!
Find Unito in the GitHub Marketplace:
IMPORTANT: Only the organization owner or an admin can connect a GitHub organization to Unito.
- Follow this link to Unito's listing in the GitHub marketplace.
- Click install it for free.
- You can also search for Unito within the GitHub marketplace:
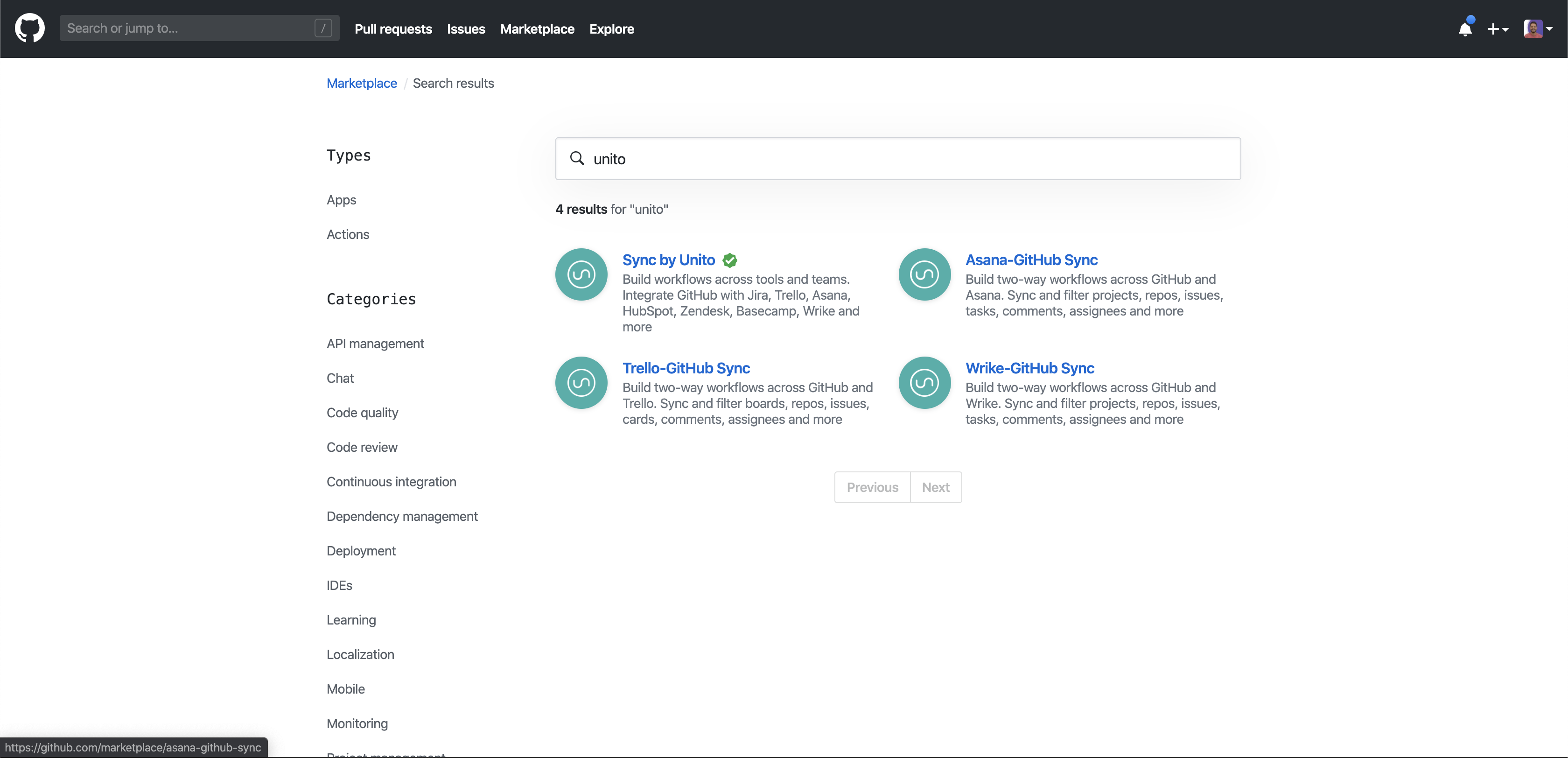
Follow the prompts to create your Unito account (including your name and address for billing purposes; no credit card required for the free trial).
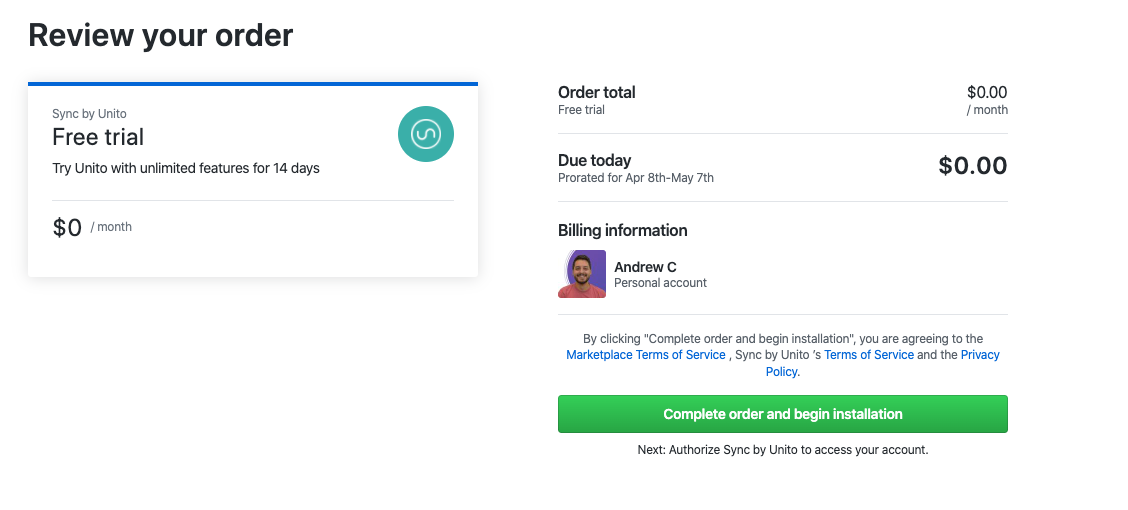
Authorize Unito
After signing up for Unito, you'll need to authorize your account.

Connect Your GitHub Account in Unito:
- You'll be redirected to the Unito dashboard.
- Click on "Create a flow" to start your first integration.
- In the "Connect an account" dropdown, select "Connect a new GitHub account."
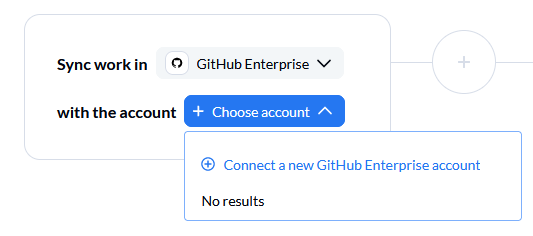
Choose Your GitHub Account in Unito
- If you're the first to install Unito in your organization: Choose your personal GitHub account and click "Install."
- If someone else has already installed Unito: You'll see an option to connect using the organization's GitHub account. If you choose this option, you'll be taken directly to the Unito dashboard. Otherwise, continue with the installation process.

Choose which GitHub account you'd like to connect:
Click on the green install button:
And you're all set!
Adding repositories to Unito
- Choose the repositories you want Unito to access and sync with other tools.
- You can select individual repositories or grant Unito access to all repositories within your organization.

If you want to give Unito access to all your repositories, make sure the All repositories option is selected under the Repository access section and click Save.
If you want to only give Unito access to specific repositories, check Only select repositories and hit Save.
Now that we have all the permissions we need, you can create your first workflow!
