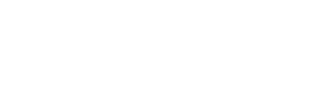Are you a project manager or a team lead managing several projects in Wrike? Unito can help you plan, track, coordinate, and more!
What this article explains:
-
How Unito can help you manage multiple Wrike Projects
-
A common use case coordinating a project across Wrike and Jira
-
Recommended Unito settings
How Unito can help you manage multiple Wrike Projects
Projects are rarely confined to a single team or department. Even when a team is fully dedicated to a project, there are always interactions and implications with other departments within an organization.
Perhaps marketing needs to prepare a content catalogue or blog calendar, legal needs to update the terms of service, manufacturing needs to review assembly procedures, sales and support need to be trained, etc.
Project managers sit right in the middle of all this, doing their best to keep everyone in lockstep, moving towards common goals.
Unito enables you to easily manage multiple Wrike projects, even if other teams or work apps and tools are involved. For example, Unito can let you work in Wrike alongside a colleague in Jira, GitHub, Zendesk, HubSpot, and more!
Use case: Coordinate a project across Wrike and Jira
In today's software world, chances are each team and department has its own set of work management tools and processes. A common scenario is for business teams to live in Wrike, while technical teams reside in Atlassian Jira. This guide will show you how to best use Unito to coordinate multiple projects from Wrike when some of those projects are being managed in Jira.
Watch this 9-minute demo of a project manager coordinating Jira projects from Wrike, or skip ahead to the step-by-step guide.
How to Sync Wrike and Jira to Coordinate Technical and Non-Technical Teams:
You can also follow our step-by-step guide to connect Wrike and Jira with Unito.
1) Sync your Jira projects
For each Jira project you wish to track from Wrike, create a flow in Unito. This will create a folder in Wrike for each of your Jira projects, and inside you’ll find all the open issues as tasks. It’s good practice to keep all those folders grouped under a Jira parent folder. This will be your portfolio of Jira projects.
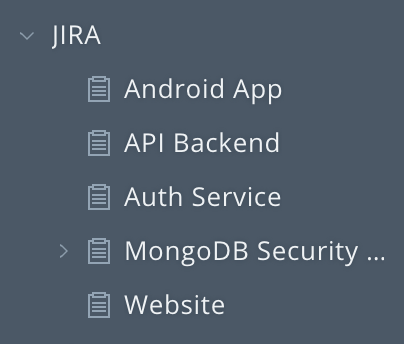
2) Create a Planning folder in Wrike
This folder will act as your workspace where you’ll bring together everything you want to plan, track and coordinate. Find every existing project in Wrike you want to manage, and move or tag them into your Planning folder. This will, of course, include the Jira projects you synced.
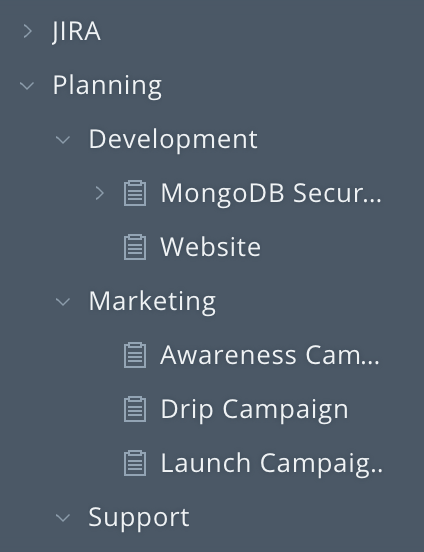
3) Coordinate the projects together
Select your Planning folder and show all tasks in its subfolders.
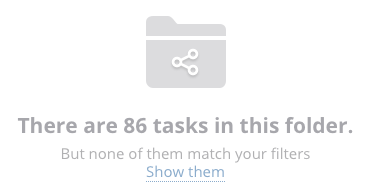
You now have the master plan in your hands: it combines both projects originally created in Wrike and those from Jira. Use the table and timeline views to add due dates, durations, dependencies, and allocate resources. Basically, everything you’re used to doing in Wrike for project management, now also covers projects in Jira.
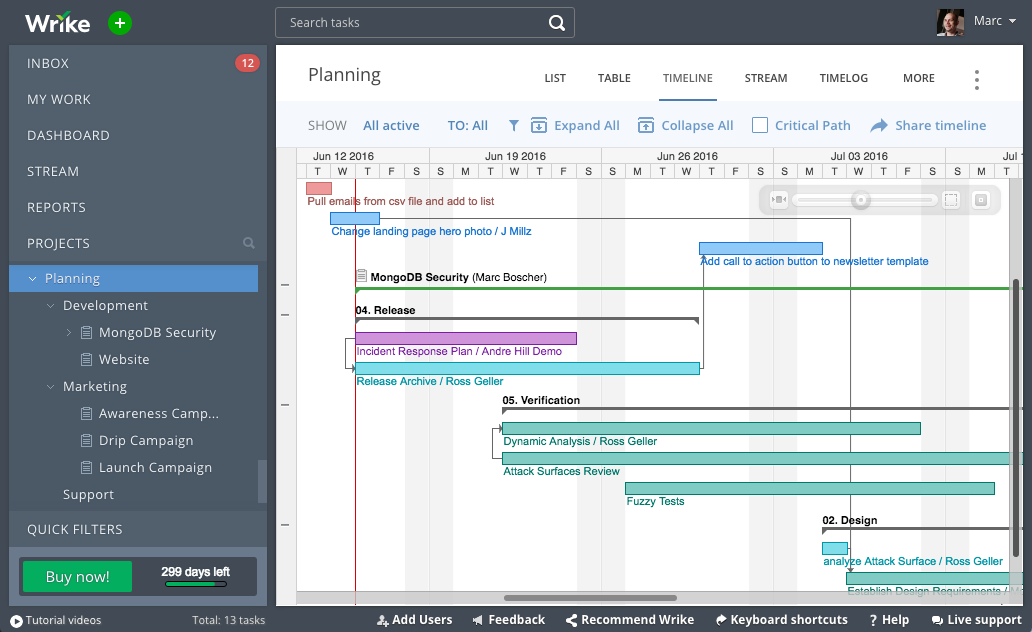
Now, any time you add or update a task synced with Jira, the change will sync to the corresponding Jira issue. And when a Jira issue is updated (the feature was completed ahead of time!), your master plan will also get updated. This includes changes that cascade to other tasks due to dependencies. For example, if a developer in Jira delays a task on the critical path, the dependent tasks will automatically shift to reflect the new schedule. Have a question for a Jira issue? Ask directly in a comment from Wrike and you’ll get an answer there too.
Recommended Unito Settings
Try out these settings to get the most out of your workflows:
-
Create a custom workflow in Wrike to map to your Jira workflow, and see project progress live.
-
Map your Jira and Wrike users, and manage your resource allocations centrally.
-
Map your Jira priorities to Wrike importance, and quickly identify key tasks.
-
Setup rules that filter tasks, and keep the technical minutia out of your project plan.