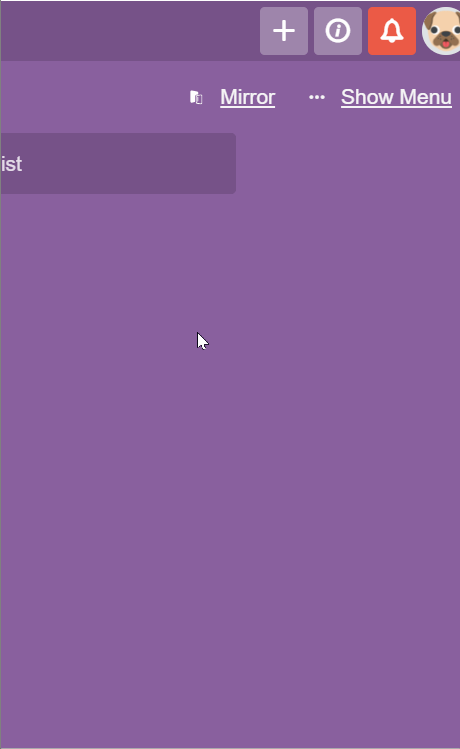- Unito Help Center
- Trello Power-Up Docs
- Troubleshooting Unito's Trello Integration
-
Get Started With Unito
-
Using Unito
-
Items in Sync, Account Management, and Billing
-
Troubleshooting and FAQs
-
Data Privacy & Security
-
Integration Documentation
- Airtable
- Azure DevOps
- Basecamp
- Bitbucket
- ClickUp
- Confluence
- Eloqua
- Favro
- GitLab
- Google Ads
- HubSpot
- Intercom
- Jotform
- Mailchimp
- MeisterTask
- Microsoft Excel
- Microsoft Outlook
- Miro
- monday.com
- Notion
- Pipedrive
- PostgreSQL
- ServiceNow
- Slack
- Snowflake
- Stripe
- SurveyMonkey
- Teamwork
- Typeform
- Xero
- Zendesk
- Zoho Projects
- MySQL
- NetSuite
- Rovo
- Freshservice
- Wrike Datahub
-
Atlassian Jira Integration Docs
-
Trello Power-Up Docs
-
2-Way ServiceNow Integration
-
Asana Integration Docs
-
Flows, Features and FAQs
-
Google Integration Docs
-
Salesforce Integration Docs
-
Wrike Integration Docs
-
Azure DevOps Integration Docs
-
Smartsheet Integration Docs
-
GitHub Integration Docs
Does the Mirror Power-Up for Trello Support Custom Fields?
Custom Fields are fully supported by Mirror. Here's what you need to do before you start mirroring cards.
In this article:
We built the Mirror Power-Up to make it easy for you to work on cards across several boards efficiently. Since custom fields are an important part of your workflow, we made sure they were supported by Mirror.
To Mirror custom fields, follow these steps.
Step 1: Make sure Custom fields are enabled for your Trello workspace
Custom fields are available with any paid Trello plan. To check if they're available for your workspace, just click ...Show menu on any Trello board.
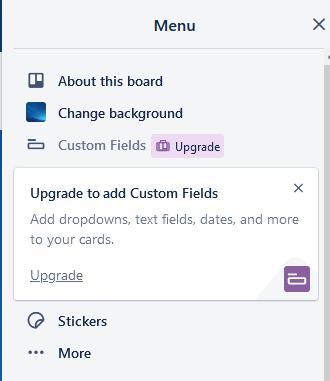
If Custom Fields is greyed out, you'll need to upgrade to a plan that supports them before you can use them in your mirrors.
Step 2: Create your custom fields
Make sure you create them on the origin and destination boards. For Mirror to match up your custom fields, make sure the titles and fields are named exactly the same on all your boards.
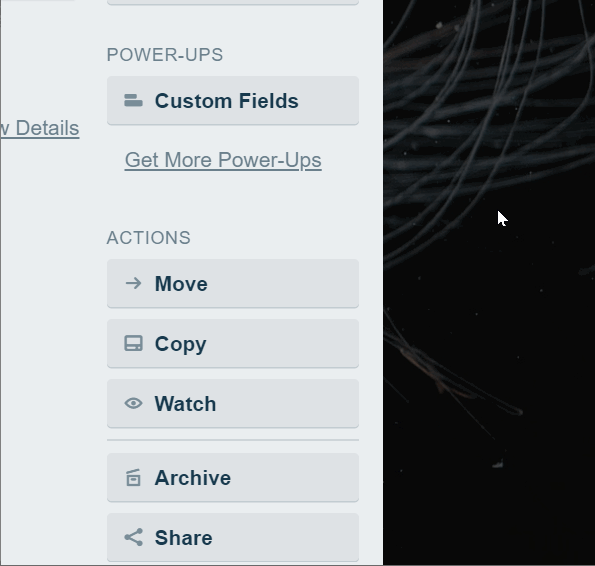
Step 3. Make sure you have enabled Custom Fields in your Mirror settings.
Mirror will sync Custom Fields by default. See below on how to check to ensure it’s enabled: